Der Wareneingang
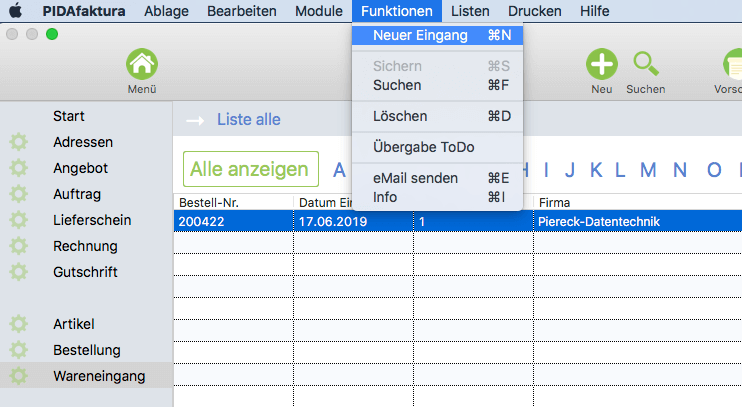
Inhalt:
Allgemeines
Im Wareneingang wird die Ware, die Sie zuvor über das Bestellwesen bei Ihrem Lieferanten geordert haben, verbucht. Wird die bestellte Ware Ihrem Unternehmen geliefert, wird der Eingang der Ware in diesem Modul erfasst. Dabei werden die Bestellmengen der einzelnen Produkte / Lieferungen erfasst und verglichen. Weisen die Bestellmenge und die tatsächliche Liefermenge eine Abweichung auf, wird dies besonders gekennzeichnet. Der Wareneingang arbeitet direkt mit der Artikelverwaltung zusammen. Artikel, die in der Artikelverwaltung mit Lagerhaltung markiert sind, werden beim Wareneingang berücksichtigt. Das bedeutet, dass die Liefermenge eines solchen Artikels direkt dem Bestand des Artikels in der Artikelverwaltung zugeordnet und damit verrechnet wird. Im Wareneingang können Sie einen Vorgang eigenständig auf offen oder erledigt setzen, wenn Sie z.B. keine vollständige Bestellung verbuchen konnten.
Somit haben Sie die Möglichkeit, noch offene Wareneingänge mit einem Klick aufzurufen, die Ihnen anschließend in einer Listenübersicht gezeigt werden. Jedem Wareneingang liegt eine Bestellung zugrunde. Bei der Neuanlage eines Wareneingangs muss daher eine Bestellnummer hinterlegt werden. Daher arbeitet der Wareneingang auch direkt mit dem Bestellwesen zusammen. Über eine Liste werden Ihnen alle noch offenen Bestellungen angezeigt. Wählen Sie aus der Liste Ihre gewünschte Bestellung aus, wird die Bestellnummer dieser Bestellung direkt dem Wareneingang zugeordnet. Im späteren Verlauf haben Sie darüber hinaus auch die Möglichkeit, die Positionen Ihrer Bestellung mit einem Mausklick automatisch einlesen zu lassen. Jetzt brauchen Sie nur noch anhand des Lieferscheins die tatsächlich gelieferte Menge zu vergleichen und den einzelnen Positionen zuzuordnen.
Aufruf des Wareneingangsmoduls
Wenn Sie das Modul Wareneingang starten möchten, klicken Sie links in der Navigationsleiste auf den Eintrag Wareneingang. Alternativ dazu haben Sie die Möglichkeit, in der Menüleiste Module den Eintrag Wareneingang anzuklicken.
Anschließend wird das Modul Wareneingang in der Listenansicht gestartet. Wie bei den anderen Modulen auch, ist die Liste zunächst leer und lädt nicht unter Umständen die vielen hunderte Vorgänge, die Sie bereits angelegt haben.
Sie haben jetzt die Möglichkeit, Ihren gewünschten Wareneingang zu selektieren.
Dazu stehen oberhalb der Liste die entsprechenden Buchstaben zur Verfügung oder Sie klicken auf den Eintrag Alle anzeigen, so
werden Ihnen in der Liste alle angelegten Wareneingänge angezeigt.
Klicken Sie auf einen der Buchstaben, werden Ihnen nur die Wareneingänge anschließend in der Liste dargestellt, deren Firmenname dem zuvor angeklickten Buchstaben vom Anfangsbuchstaben her entspricht.
Haben Sie sehr viele Wareneingang im System können Sie durch die Selektion des Buchstabens Ihre später in der Liste angezeigten Vorgänger filtern.
Das ist gerade dann von Vorteil, wenn Sie viele Wareneingang gefertigt haben und diese sehr schnell nach dem Firmenname darstellen lassen möchten.
Suchen: Komfortable und schnell Vorgänge finden
Selbstverständlich stehen Ihnen im Modul Wareneingang, wie auch in den anderen Vorgangsarten, komfortable Suchmöglichkeiten zur Verfügung.
Nutzen Sie insbesondere das Suchen in PiDA faktura, wenn Sie einen bestimmten Wareneingang finden möchten.
Das Suchen geht sehr schnell, ist komfortabel und lässt sich sowohl mit der Maus als auch nur über die Tastatur durchführen.
Umnittelbar danach blenden sich auf der rechten Seite zwei neue Felder ein, über die Sie das Suchfeld aussuchen und Ihren gewünschten Suchbegriff eintragen können.
Im Suchfeld selber müssen Sie nun die Return – oder aber Enter -Taste betätigen, so dass die Suche ausgeführt wird.
Die möglichen Suchtreffer werden Ihnen anschließend in der Liste dargestellt. Mit einem Doppelklick auf einen gewünschten Listeneintrag können Sie jetzt die Detailansicht der Bestellung aufrufen.
Das Suchen wird ausführlich auf der Seite Allgemeines erläutert.
Das Suchen in der Liste selber
Wenn Sie nun mehrere Wareneingänge als Suchergebnis erhalten haben, haben Sie die Möglichkeit, oberhalb der Liste in dem dortigen Datenfeld einen Suchbegriff einzutragen. Anschließend wird mit Betätigung der Return- oder Enter-Taste die Suche gestartet und die Liste nach dem Suchbegriff durchsucht. Auf diese Weise können Sie schnell in der Liste nach einem gewünschten Begriff suchen. Der zuerst gefundene Suchbegriff wird fett markiert dargestellt. Weitere Infos finden Sie auf der Seite Allgemeines.
Die Schnellansicht, das Info – Fenster
Positionen eines Wareneingang können direkt in der Listenansicht des Moduls eingesehen werden. Dazu ist es nicht nötig, zuerst einen Doppelklick auf einen Listeneintrag durchzuführen, um die Detailansicht dieses Vorgangs betrachten zu können.
Wenn Sie schnell die Positionen betrachten möchten, reicht es wenn Sie die gewünschten Wareneingang in der Liste markieren und über den Menüeintrag Funktionen -> Info blendet sich unten am Bildschirmrand ein neues Fenster ein, welches Ihnen die Positionen zu diesem Wareneingang anzeigt. Mit Betätigung der Esc-Taste kann dieses Fenster wieder geschlossen werden. Mit den Richtungstasten können Sie jetzt zum nächsten Wareneingang in der Liste navigieren und anschließend wieder über den bereits oben beschriebenen Menüeintrag oder das Tastaturkürzel die Positionen anzeigen lassen. Weitere Infos finden Sie auf der Seite Allgemeines.
Der Wareneingang hat die einzelnen Registerseiten Erfassung und Positionen. Unter den einzelnen Registerseiten sind die entsprechenden Daten für den Wareneingang zu erfassen. Auf der Registerseite Erfassung werden die Hauptdaten zum Wareneingang erfasst. Auf der Registerseite Positionen werden die einzelnen gelieferten Positionen erfasst und die Liefermenge mit der Bestellmenge verglichen. Dabei wird hier jeder gelieferten Position die tatsächlich gelieferte Menge (Liefermenge) zugeordnet.

Auf dieser Registerseite werden die Stammdaten zu dem jeweiligen Wareneingang hinterlegt. Auf der linken Seite befindet sich der Button Offene Bestellungen zeigen. Über diesen Button öffnet sich eine Liste, in der die offenen Bestellvorgänge aus dem Modul Bestellwesen angezeigt werden.
Mit einem Doppelklick auf einen Bestellvorgang der Liste, wird dieser dem Wareneingang über die Bestellnummer automatisch zugeordnet. Damit ist der neue Wareneingang direkt mit der Bestellung verknüpft. Dabei wird die Adresse direkt mit übernommen und in das Adressfeld eingetragen.
Auf der rechten Seite wird das Bestelldatum automatisch über die Bestellnummer eingelesen und übernommen. Füllen Sie jetzt auf der rechten Seite die fehlenden Datenfelder aus und vergeben Sie im Datenfeld Status später dem Wareneingang die Option erledigt oder offen. Ist die Lieferung komplett geliefert worden, so können Sie diesen Wareneingang abschließen und das Datenfeld Status auf erledigt setzen. Sollte allerdings die Bestellmenge von der tatsächlich gelieferten Menge abweichen, dann können Sie dem Wareneingang im Datenfeld Status die Option offen zuweisen.
Weiter unten ist das Datenfeld Kopfzeile. In diesem Datenfeld können weitere Informationen zu dem Wareneingang hinterlegt werden. Hier befindet sich ein mehrzeiliges Textfeld, bei welchem der vertikale Rollbalken aktiviert wird, sobald das Zeilenende erreicht ist.

Auf dieser Registerseite werden die einzelnen Bestell – Positionen Ihres Wareneingang verarbeitet.
Neben den einzelnen Datenfeldern, ist unterhalb des Feldes „Beschreibung“ der Button Positionen einlesen platziert. Wenn Sie auf diesen Button klicken, werden die Bestellpositionen dieser Bestellung eingelesen. Die Bestellpositionen werden unten in der Liste aufgeführt. Nachdem alle Positionen eingelesen wurden, können Sie nun die Bestellmenge mit der tatsächlichen Liefermenge der einzelnen Positionen vergleichen.

Markieren Sie in der Liste einen Eintrag mit der Maus oder aber mit den Pfeiltasten der Tastatur. Anschließend werden die Daten zu diesem selektierten Posten oben in den Datenfeldern angezeigt. Tragen Sie nun im Feld Menge die tatsächlich gelieferte Menge zu dieser Position ein. Wenn Sie anschließend das Feld Menge verlassen, wird Ihnen weiter rechts in dem Datenfeld Differenz die Abweichung zur tatsächlichen Bestellmenge angezeigt. Wenn Sie anschließend weiter unten auf dem Button Update klicken, wird die jetzt eingetragene Menge automatisch übernommen und unten in der Liste aktualisiert. Ist hier eine Differenz vorhanden, wird dieser Datensatz beziehungsweise diese Bestellposition rot angezeigt.
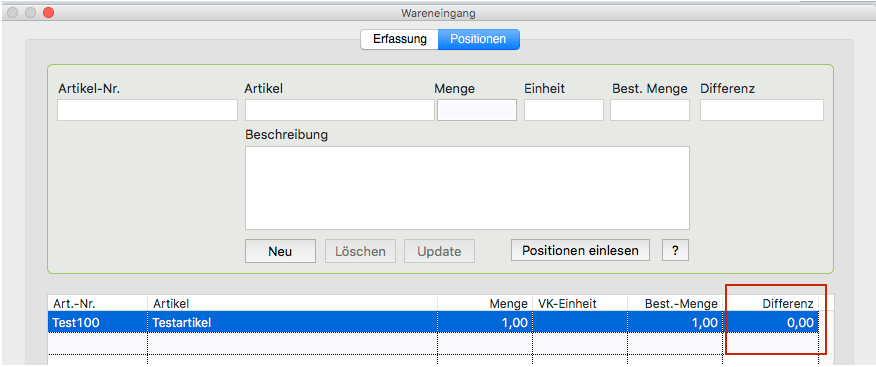
Rechts neben dem Button Positionen einlesen finden Sie einen Button mit einem Fragezeichen. Hier erhalten Sie weitere Informationen zur Funktion dieses Buttons.
Der Button Neu:
Über den Button Neu haben Sie die Möglichkeit, dem Wareneingang eine neue Position von Hand hinzuzufügen. Tragen Sie dazu die entsprechende Artikelnummer in dem Datenfeld Artikelnummer ein und verlassen Sie dieses Datenfeld mit der Tabulator – Taste. Die Daten zu diesem Artikel werden nun automatisch von der Artikelverwaltung eingelesen. Füllen Sie die weiteren Felder aus und übernehmen Sie diese Position in die Liste. Klicken Sie dazu auf den Button Neu.
Der Button Update:
Wenn Sie eine Position unten in der Liste aktualisieren möchten, markieren Sie diese mit der Maus oder aber mit der Pfeiltaste Ihrer Tastatur. Anschließend werden die Daten zu dieser Position oben in die entsprechenden Felder geladen. Sie haben nun die Möglichkeit, die Daten in diesen Datenfeldern zu aktualisieren. Klicken Sie dazu auf den Button Update. Jetzt werden diese Daten unten in die Liste übernommen und gleichzeitig aktualisiert.
Der Button Löschen:
Wenn Sie einen Eintrag aus der Liste löschen, also einen gelieferten beziehungsweise bestellten Artikel löschen möchten, so markieren Sie in der Liste diesen Eintrag. Wie schon bereits weiter oben beschrieben, können Sie dies mit der Maus oder aber mit den Pfeiltasten der Tastatur durchführen. Klicken Sie anschließend auf den Button Löschen, sodass diese Position verbindlich gelöscht und die Liste unten aktualisiert wird.

Im Wareneingang stehen die Menüs Funktionen, Liste und das Drucken zur Verfügung. Klicken Sie mit der Maus auf einen Menüeintrag, so öffnet sich das entsprechende Menü mit den darunter befindlichen Menüeinträgen. Einige der Menüeinträge weisen auf der rechten Seite entsprechende Tastaturkurzbefehle auf. Die stark frequentierten Menüeinträge sind mit diesen Kurzbefehlen ausgerüstet. Die Shortcuts haben den Vorteil, dass diese über die Tastatur sofort aufgerufen werden können ohne mit der Maus auf diesen Eintrag speziell klicken zu müssen. Die wichtigen Abkürzungen sind von Modul zu Modul gleich gehalten. Daher lohnt es sich, die Tastaturkurzbefehle mit der Zeit zu verinnerlichen, da dies die Arbeit im Programm erheblich schneller macht. PiDA faktura ist mit vielen dieser Shortcuts ausgestattet, gerade auch in Verbindung mit der Tabulator – Taste. In vielen Fällen muss die Maus nicht in Hand genommen werden.
Unter dem Menüeintrag Funktionen befinden sich wichtige Einträge, die für die Funktionalität des Vorgangs von Bedeutung sind. Diese werden später im Detail noch erläutert. Es macht Sinn, sich bei einigen Einträgen die Tastaturkurzbefehle zu merken, da diese sehr häufig Verwendung finden.
Unter dem Menü Eintrag Listen kann die Liste alle und Liste offen aufgerufen werden.
Über den Menüeintrag Drucken kann die Bestellung gedruckt werden.
Im Menü Hilfe können Sie diese online Hilfe zu PiDA faktura direkt aufrufen.
Die Menüeinträge Ablage/Datei, Bearbeiten, Module und Hilfe sind in allen Modulen gleich gehalten. Eine Erläuterung finden Sie unter Allgemeines.
Neuer Eingang
Wenn Sie eine neue Bestellung anlegen möchten, klicken Sie auf diesen Menüeintrag. Anschließend wird eine neue fortlaufende Bestellnummer in diesem Vorgang eingetragen, sowie das aktuelle Datum erfasst.
Wählen Sie im nächsten Schritt einen Kunden/Lieferanten für diese Bestellung aus. Tragen Sie dazu im Feld Kundennummer die entsprechende Kundennummer des Kunden/ Lieferanten ein und dann verlassen Sie das Datenfeld mit der Tab – Taste. Die Daten des Kunden/Lieferanten werden jetzt automatisch aus der Adressverwaltung ausgelesen und in die Bestellung übernommen.
HINWEIS: Unmittelbar unter dem Datenfeld Kundennummer finden Sie das Datenfeld Suchfeld. Wenn Sie die Kundennummer Ihres Kunden/Lieferanten nicht präsent haben, können Sie hier zum Beispiel den Firmennamen eintragen. Betätigen Sie anschließend die Return – Taste. Ein Fenster öffnet sich und das Programm sucht im Hintergrund bereits nach dem von Ihnen eingetragenen Firmennamen und zeigt Ihnen in einer Liste alle gefunden Datensätze an. Per Doppelklick können Sie einen Eintrag aus der Liste übernehmen.
Sollten Sie nicht den Namen des Kunden/Lieferanten kennen, können Sie das Suchfeld leer lassen und anschließend die Return – Taste betätigen. Ein Fenster zeigt Ihnen in einer Liste alle angelegten Kunden/Lieferanten an.
Weiterhin haben Sie die Möglichkeit, in dieser Liste nach Ihren Kunden/Lieferanten zu suchen. Oberhalb der Liste können Sie den Suchbegriff eintragen und im Listenfeld das Datenfeld selektieren, in dem gesucht werden soll.
Das ist Suchfenster selber können Sie mit der ESC – Taste schließen.
Sichern
Wie der Name bereits sagt, wird der Vorgang und alle Änderungen mit Betätigung des Eintrags Sichern gespeichert.
Suchen
Wenn Sie diesen Eintrag betätigen, öffnet sich auf der rechten Seite des Fensters eine Suchoption. Hier haben Sie die Möglichkeit, komfortabel und umfangreich im Programm selber zu suchen. Wählen Sie dazu ein entsprechendes Datenfeld aus, in dem gesucht werden soll und tragen Sie anschließend den Suchbegriff in das darunter liegende Datenfeld ein.
Betätigen Sie jetzt Return – Taste, so dass die Suche ausgelöst wird. Alle Suchtreffer werden Ihnen jetzt auf der linken Seite in der Liste angezeigt. Sie können jetzt den Vorgang öffnen, indem Sie mit einem Doppelklick auf einen Eintrag oder aber mit der Tastatur einen Eintrag markieren und die Return – Taste betätigen.
Der von Ihnen eingetragene Suchbegriff bleibt im Suchfeld eingetragen. Sollte bei dieser Suche nicht Ihr gewünschter Suchtreffer erscheinen, können Sie einen anderen Suchbegriff hinterlegen und die Suche erneut starten.
Löschen
Wenn Sie einen kompletten Vorgang löschen möchten, markieren Sie diesen Datensatz in der Listenansicht und klicken Sie auf den Eintrag Löschen.
Übergabe ToDo
Es ist in der Praxis sehr angenehm, sich an aktuelle Vorgänge insbesondere an offene Wareneingänge erinnern zu lassen, wenn die Ware nicht vollstängig geliefert wurde. Übergeben Sie daher einen Wareneingang an die To-Do Verwaltung. Wählen Sie diesen Eintrag, nachdem Sie Ihren Vorgang in der Liste markiert haben. Ein Fenster öffnet sich, in dem Sie weitere Optionen eintragen können. Jetzt werden Sie von der To-Do Verwaltung automatisch an den noch offenen Wareneingang erinnert.
eMail senden
Wenn Sie in der Listenübersicht des Moduls Wareneingang einen Vorgang markieren, können Sie direkt dem hinterlegten Kunden/Lieferanten eine Email senden. Voraussetzung ist, dass Sie in der Adressverwaltung zu diesem Kunden/Lieferanten auch eine gültige Email-Adresse hinterlegt haben.
Wenn Sie nun diesen Vorgang markiert haben und den Menüeintrag eMail senden wählen, sucht das Programm im Hintergrund die hinterlegte eMail- Adresse und öffnet das Standard eMail-Programm und trägt dort sofort die eMail-Adresse ein. Sie können jetzt sofort eine Mail versenden.
Info
Der Menüeintrag Info gibt Ihnen eine schnelle Übersicht über die zu einem Vorgang angelegten Positionen. Es kommt öfters vor, dass man zu einem Vorgang die Positionen schnell einsehen möchte. Dazu müssen Sie diesen Vorgang nicht zwingend mit einem Doppelklick starten. Markieren Sie einfach nur Ihren gewünschten Vorgang in der Liste und wählen Sie den Menüeintrag Info oder wählen Sie den entsprechenden Tastaturbefehl.
Anschließend öffnet sich am unteren Fensterrand eine Liste mit den zum Vorgang angelegten Positionen. Diese Liste können Sie mit Betätigung der Return – Taste sofort wieder schließen, einen neuen Vorgang markieren und sich auf gleiche Weise wieder die Position anzeigen lassen. Von daher lassen sich über diesen Menüeintrag die Positionen der verschiedene Vorgänge schnell einlesen, statt über einen Doppelklick den jeweiligen Vorgang immer eigenständig öffnen zu müssen.
Liste alle
Wenn Sie diesen Menüeintrag wählen, wird die Liste alle aufgerufen. In dieser Ansicht werden Ihnen zunächst keine Daten angezeigt. Sie haben jetzt die Möglichkeit in dieser Liste sich alle Daten oder durch Betätigung des entsprechenden Buchstaben selektierte Daten anzeigen zu lassen. Wenn Sie auf einen Buchstaben klicken, werden Ihnen die Wareneingänge gezeigt deren Firmennamen mit entsprechendem Buchstaben beginnen.
Liste offen
Die Liste offen zeigt ausschließlich die offenen (noch nicht erledigten) Wareneingänge an. Damit sind alle Wareneingänge gemeint, die im Feld Status noch den Wert offen haben. Wie in allen Listen wird mit Aufruf einer Liste, die Liste selber aufgerufen aber die Datensätze noch nicht angezeigt. Sie können nach dem Aufruf der Liste nun eigenständig entscheiden, ob Sie alle Einträge der Liste sehen oder aber die Einträge nur nach einem bestimmten Buchstaben sortiert aufgelistet werden sollen.
Drucken der Stammdaten und Druck der Liste.
Mit dem Auswählen dieses Menüs wird entweder die aktuelle Liste, oder aber der aktuell aufgerufene Wareneingang gedruckt. Was gerade gedruckt wird, ist abhängig von der Darstellung am Monitor. Befinden Sie sich gerade in der Listenansicht wird die entsprechende Liste gedruckt.
