Das Kassenbuch
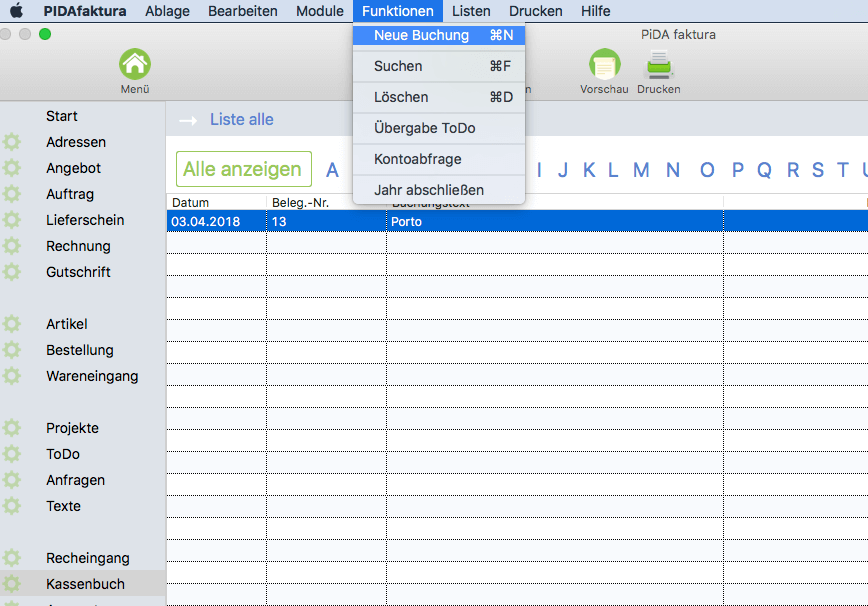
Inhalt:
Allgemeines
Im Kassenbuch können die täglichen Bareinnahmen oder Ausgaben verwaltet bzw. gebucht werden.
Dafür steht ein komfortables Buchungsfenster zur Verfügung. Bei der Erfassung der Daten in den einzelnen Datenfeldern wird direkt mit Betätigung der Return – Taste von Feld zu Feld gewechselt und verhilft somit eine schnelle Ausführung der einzelnen Buchungsvorgänge.
Jede einzelne Buchung der aktuellen Sitzung wird zur Kontrolle noch eimmal unten in der Liste im Buchungsfenster aufgeführt.
HINWEIS: Der Button Speichern ist in der Buchungsmaske nicht aktiv, da die Speicherung bereits erfolgt ist. Wenn Sie anschließend auf Abbrechen klicken, wird das Buchungsfenster geschlossen und die Liste mit den zuvor angelegten Buchungen gezeigt. Die gerade neu angelegten Buchungen müssen über den Button Alle anzeigen aufgerufen werden.
Wenn Sie mit dem Kassenbuch starten, müssen Sie zunächst einen Betrag in das Kassenbuch einzahlen (Saldovortrag).
Denn nur von einem Guthaben kann auch etwas bezahlt und ausgegeben werden.
Im Kassenbuch können verschiedene Konten zur Buchung angelegt werden. So macht es Sinn, bereits vor der Durchführung von Buchungen die ensprechenden Konten für die laufenden Einnahmen (sich wiederholende Posten) oder Ausaben ( z.B. KFZ- Kosten, Porto, Büroaufwand usw. ) anzulegen.
Anlage der Konten
Im Buchungsfenster finden Sie daher rechts unmittelbar neben dem Datenfeld „Konto“ den Button Konto?
Wenn Sie diesen Button betätigen, öffnet sich ein neues Fenster, in dem Sie Ihre Konten anlegen können.
Konten, die hier angelegt wurden, stehen anschließend dauerhafte zur Bebuchung zur Verfügung.
Wird z.B. das Konto 4400 (Steuersatz 19% / SKR 04) als Einnahme – Konto in diesem Fenster angelegt, brauchen Sie bei der
Buchung im Datenfeld Konto nur die 4400 eintragen und die entsprechende Kontobezeichnung wird mit Verlassen des Datentfelds automatisch übernommen.
Unter dem Menüpunkt Funktionen ist der Eintrag Kontoabfrage eingebunden. Starten Sie die Konto Abfrage, öffnet sich ein zusätzliches Fenster, in dem die Datenfelder Konto sowie von und bis für einen Zeitraum ausgefüllt werden können.
Mit Betätigung der Return – Taste kann sowohl im Feld Konto wie auch im Datenfeld bis eine Auswertung nach Zeitraum abgefragt werden.
Somit haben Sie Möglichkeit jedes einzelne Konto, ob Ausgaben- oder Einnahmenkonto abzufragen und zusätzlich noch nach einem frei definierbaren Zeitraum.
Wenn Sie eine neue Buchung durchführen, wird Ihnen der aktuelle Kassenstand mit entsprechendem Datum oben im Buchungsfenster aktuell angezeigt.
Wie in den anderen Modulen auch, besteht hier im Kassenbuch eine komfortable Suchfunktion.
Aufruf des Kassenbuchmoduls
Wenn Sie das Kassenbuch starten möchten, klicken Sie links in der Navigationsleiste auf den Eintrag Kassenbuch. Alternativ dazu haben Sie die Möglichkeit, in der Menüleiste über Module ->Kassenbuch anzuklicken.
Anschließend wird das Modul Kassenbuch in der Listenansicht gestartet. Wie bei den anderen Modulen auch, ist die Liste zunächst leer und lädt nicht unter Umständen die vielen Buchungen, die Sie bereits angelegt haben.
Sie haben jetzt die Möglichkeit, Ihre gewünschten Buchungen zu selektieren.
Dazu stehen oberhalb der Liste die entsprechenden Buchstaben zur Verfügung oder Sie klicken auf den Eintrag Alle anzeigen, so
werden Ihnen in der Liste alle Anfragen angezeigt.
Klicken Sie auf einen der Buchstaben, werden Ihnen nur die Anfragen anschließend in der Liste dargestellt, deren Buchungstext dem zuvor angeklickten Buchstaben vom Anfangsbuchstaben her entspricht.
Haben Sie sehr viele Buchungen im System können Sie durch die Selektion des Buchstabens Ihre später in der Liste angezeigten Vorgänger filtern.
Das ist gerade dann von Vorteil, wenn Sie viele Buchungen gefertigt haben und diese sehr schnell nach dem Buchungstext darstellen lassen möchten.
HINWEIS: Achten Sie darauf, dass Sie im Feld Buchungstext immer mit einem Buchstaben und nicht mit einer Zahl beginnen, da sonst über die Buchstabensuche Ihre Anfrage nicht gefunden werden kann.
Suchen: Komfortable und schnell Vorgänge finden
Selbstverständlich stehen Ihnen im Modul Kassenbuch, wie auch in den anderen Modulen, komfortable Suchmöglichkeiten zur Verfügung.
Nutzen Sie insbesondere das Suchen in PiDA faktura, wenn Sie eine bestimmte Buchung finden möchten.
Das Suchen geht sehr schnell, ist komfortabel und lässt sich sowohl mit der Maus als auch nur über die Tastatur durchführen.
Umnittelbar danach blenden sich auf der rechten Seite zwei neue Felder ein, über die Sie das Suchfeld aussuchen und Ihren gewünschten Suchbegriff eintragen können.

Hier können Sie sich auch die Buchungen für ein ganzes Jahr anzeigen lassen. Dazu im Suchfeld Jahr auswählen und im darunterliegenden Feld z.B. 2018 eintragen.
Im Suchfeld selber müssen Sie nun die Return – oder aber Enter -Taste betätigen, so dass die Suche ausgeführt wird.
Die möglichen Suchtreffer werden Ihnen anschließend in der Liste dargestellt. Mit einem Doppelklick auf einen gewünschten Listeneintrag können Sie jetzt die Detailansicht der Buchung aufrufen.
Das Suchen wird ausführlich auf der Seite Allgemeines erläutert.
Das Suchen in der Liste selber
Wenn Sie nun mehrere Buchungen als Suchergebnis erhalten haben, haben Sie die Möglichkeit, oberhalb der Liste in dem dortigen Datenfeld einen Suchbegriff einzutragen. Anschließend wird mit Betätigung der Return- oder Enter-Taste die Suche gestartet und die Liste nach dem Suchbegriff durchsucht. Auf diese Weise können Sie schnell in der Liste nach einem gewünschten Begriff oder Belegnummer suchen. Der zuerst gefundene Suchbegriff wird fett markiert dargestellt. Weitere Infos finden Sie auf der Seite Allgemeines.
Im Buchungsfenster steht ausschließlich die Register Seite Erfassung zur Verfügung. Auf dieser Registerseite werden die entsprechenden Buchungen ausgeführt.

Wie bereits erwähnt, wird auf dieser Registerseite die einzelne Buchung durchgeführt. Klicken Sie dazu vorher auf den Eintrag Neu
in der Symbolleiste oder aber unter dem Menüeintrag -> Funktionen auf den Eintrag Neu (Apfel+N (Mac) / Ctrl. + N (Pc)).
Jetzt haben Sie die Möglichkeit, eine neue Buchung durchzuführen. Wechseln Sie dazu in das Datenfeld Datum unter tragen Sie hier ihre gewünschten Tag und Monat ein. Das Jahr wird automatisch vervollständigt. Mit Betätigung der Return – Taste bzw. der Enter – Taste am numerischen Block der Tastatur, wechseln Sie jetzt weiter in das nächste Datenfeld Belegnummer.
Tragen Sie Ihre gewünschte Belegnummer ein, die automatisch bei einer weiteren Buchung um den Wert „1“ erhöht wird. Wechseln Sie jetzt anschließend weiter mit Betätigung der Return – Taste in das nächste Datenfeld.
Füllen Sie jetzt die Datenfelder Buchungstext, Betrag und Konto aus. Im Feld Buchungsart geben Sie eine 1 (für Einnahmen) oder aber eine 2 (für Ausgaben) ein.
Im nächsten Datenfeld Steuer wird der entsprechende Steuersatz zu dieser Buchung eingetragen.
Mit Betätigung der Return – Taste kommen wir jetzt zum letzten Datenfeld Kostenstelle. Hier können Sie eine entsprechende Kostenstelle eintragen.
Mit erneuter Betätigung der Return – Taste wird nun die Buchung gespeichert und Sie können sofort eine neue Buchung durchführen. Rechts neben dem Feld Kostenstelle liegt der Button Buchen (Enter). Wenn Sie diesen betätigen, erhalten Sie die Meldung, dass Sie grundsätzlich im Feld Kostenstelle die Return – Taste nutzen sollen, da diese Handhabung der schnellere Weg.
Die aktuelle Buchung wird damit gespeichert und unten in der Liste aufgeführt.
HINWEIS: Im Kassenbuch kann zur Navigation innerhalb der Datenfelder auch die Enter – Taste vom numerischen Block der Tastatur verwendet werden. Dies ist sehr praktisch, da Sie für das Buchen selber ohnehin diese Tasten verwenden und somit diesen Bereich nicht verlassen müssen.

Das Modul Kassenbuch verfügt über die Menüeinträge Module, Funktionen, Listen und Drucken und Hilfe.
Unter dem Eintrag Module haben Sie die Möglichkeit, entsprechende Module auszuwählen. Einige Module sind hier mit Kurzbefehlen hinterlegt.
Unter dem Menü Eintrag Funktionen befinden sich wichtige Einträge, die für die Funktionalität des Vorgangs von Bedeutung sind. Diese werden später im Detail noch erläutert. Es macht Sinn, sich bei einigen Einträgen die Tastaturkurzbefehle zu merken, da diese sehr häufig Verwendung finden.
Unter dem Menüeintrag Listen können Sie die entsprechenden Listen zu diesem Vorgang oder zu diesem Modul aufrufen.
Der Menüeintrag Drucken beinhaltet wie der Name schon sagt, die einzelnen Druckmöglichkeiten zu diesem Modul.
Im Menü Hilfe können Sie diese online Hilfe zu PiDA faktura direkt aufrufen.
Die Menüeinträge Ablage/Datei, Bearbeiten, Module und Hilfe sind in allen Modulen gleich gehalten. Eine Erläuterung finden Sie unter Allgemeines.
Neue Buchung
Wie bereits weiter oben erwähnt, wird mit Betätigung des Eintrags Neu, eine neue Buchung angelegt. Füllen Sie jetzt die entsprechenden Datenfelder aus und betätigen Sie weiter unten im Datenfeld Kostenstelle die Return – Taste oder Enter – Taste, so dass Ihre aktuelle Buchung gespeichert wird.
Anschließend wird der Datensatz unten in der Liste der Historie hinzugefügt. Wenn Sie einen bereits eingetragenen Datensatz noch mal bearbeiten möchten, markieren Sie diesen unten in der Liste mit der Maus. Jetzt haben Sie die Möglichkeit diesen Datensatz in den entsprechenden Feldern zu korrigieren. Klicken Sie anschließend auf den Button Update, so dass Ihre Änderungen übernommen werden.
Suchen
Wie der Name schon sagt, wird hiermit das Suchen aktiviert. Auf der rechten Seite in der Liste werden zwei Suchfelder eingeblendet.
Suchen Sie im ersten Suchfeld aus der Liste den entsprechenden Eintrag aus, in dem gesucht werden soll. Mit der Tabulator – Taste können Sie jetzt in das nächste Datenfeld wechseln und dort Ihren gewünschten Suchbegriff eintragen. Betätigen Sie in diesem Datenfeld die Return – Taste, wird die Suche gestartet.
Alle gefundenen Datensätze werden Ihnen jetzt in der Listenansicht angezeigt. Mit einem Doppelklick oder aber mit Betätigung der Return – Taste eines zuvor selektierten Datensatzes, wird das Buchungsfenster zu dieser Buchung geöffnet. Mit der Escape – Taste kann das Buchungsfenster wieder geschlossen werden.
Löschen
Wenn eine Buchung gelöscht werden soll, muss diese zunächst in der Buchungsliste selektiert werden. Betätigen Sie jetzt den Eintrag Löschen, wenn diese Buchung gelöscht werden soll.
Übergabe ToDo
Wenn eine Buchung zur Erinnerung oder zur späteren Bearbeitung an die ToDo – Verwaltung übergeben werden soll, markieren Sie diesen Eintrag in der Liste. Wenn Sie anschließend diesen Funktion Übergabe ToDo auswählen wird dieser Buchungssatz an die ToDo -Verwaltung übergeben.
Kontoabfrage

Mit der Kontoabfrage öffnet sich ein neues Fenster in dem Sie den Stand der aktuellen Konten abfragen können.
Betätigen Sie im Feld Konto nach Eingabe eines Kontos die Return – Taste, so werden Ihnen alle Datensätze zu diesem Konto angezeigt. Wenn Sie allerdings hier ein Konto eingetragen haben und dies nach einem Zeitraum auswerten möchten, füllen Sie dazu die beiden Datenfelder von und bis aus. Im Datenfeld bis betätigen Sie jetzt die Return – Taste, so dass Sie eine Auswertung nach diesem Abfragezeitraum erhalten.
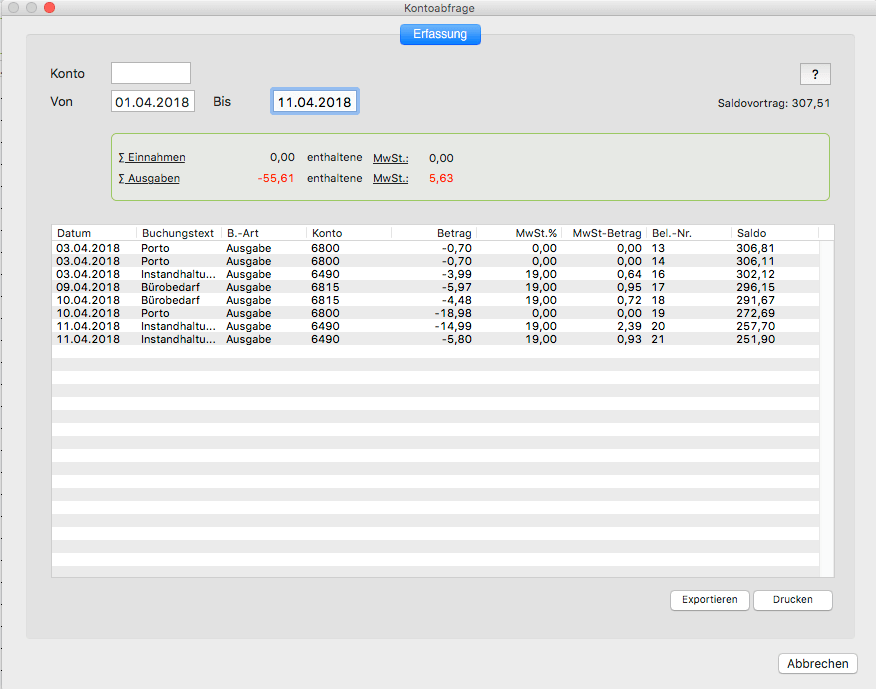
Unten in der Liste in diesem Fenster werden Ihnen anschließend die entsprechenden Ergebnisse angezeigt und summiert. Weiterhin können Sie in diesem Fenster das Ergebnis ausdrucken lassen. Unmittelbar unter der Liste finden Sie dazu den Button Drucken.
Wenn Sie das Fenster schließen wollen, betätigen Sie den Button Abbrechen oder aber die Escape – Taste auf der Tastatur.
Unten links in diesem Fenster finden Sie den Button Exportieren. Wenn Sie diesen betätigen, werden die Daten dieser Auswertung als.txt Datei exportiert. Ein Fenster öffnet sich, in dem Sie der Datei einen Namen geben und an einem von Ihnen gewünschten Ort speichern können.
.
Jahr abschließen
Bevor Sie mit einem neuen Jahr beginnen, wird das alte Jahr über den Menüeintrag -> Funktionen -> Jahr abschließen geschlossen.

Sobald Sie das Buchungsjahr ausgewählt haben und auf den Button OK klicken, können keine Änderungen mehr an den Buchungen durchgeführt werden.
HINWEIS: Es muss immer das älteste Buchungsjahr geschlossen sein, bevor ein jüngeres Jahr abgeschlossen werden kann. D.h. bevor Sie z.B. 2018 abschließen, muss das Jahr 2017 abgeschlossen sein.
Liste alle
Wenn über den Menüeintrag -> Listen -> Liste alle aufgerufen wird, werden alle Datensätze im Modul Kassenbuch in der Listenansicht angezeigt. Mit einem Doppelklick auf einen Eintrag in der Liste oder aber mit Betätigung der Return – Taste wird die Buchung im Buchungsfenster angezeigt.
Besser ist es jedoch zielgerecht nach Buchungen zu suchen. Nutzen Sie dazu das komfortable Suchen im Kassenbuch.
Oder aber Sie nutzen die entsprechenden Buchstaben um sich die gewünschten Buchungen sortiert anzeigen zu lassen.
Nutzen Sie diesen Eintrag, um entweder Ihre aktuelle Liste oder aber den Detail-Datensatz der Erfassung zu drucken.
