Das Modul Anfragen
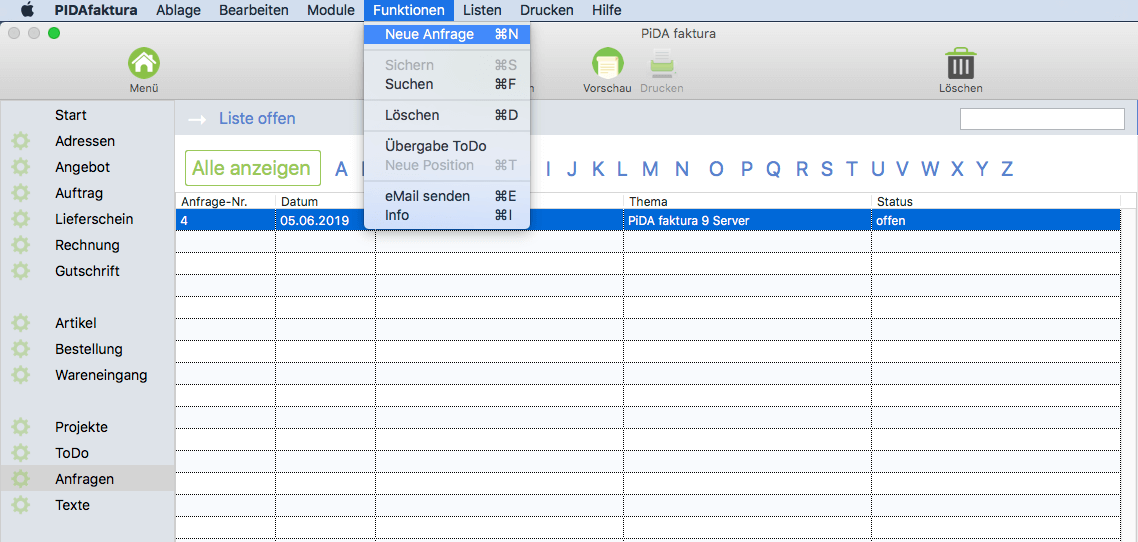
Inhalt:
Allgemeines
Das Modul Anfrage dient dazu, alle Anfragen die Sie täglich in Ihrer Firma zu Ihren Produkten oder aber auch zu Ihren Dienstleistungen erhalten, organisiert zu verwalten.
Daher sollen in diesem Modul alle Anfragen erfasst und eingetragen werden.
Bei der Erfassung einer Anfrage haben Sie die Möglichkeit, diese direkt einem Kunden zuzuordnen. Desweiteren können Sie diese Anfrage sofort einem Produkt oder einer Dienstleistung aus Ihrem Unternehmen zuordnen.
Betätigen Sie im Feld Veranlassung die Return – Taste so wird der Datensatz der Liste hinzugefügt, da der Feldname fettmarkiert ist und somit zur Übernahme der Daten nicht auf NEU geklickt werden muss.
Eine zeitliche Abfolge und Dauer der Bearbeitung lässt sich genau so zuordnen wie einzelne, bereits zu dieser Anfrage unternommenen Arbeitsschritte.
Die Anfrage kann einen Status wie offen, in Arbeit oder aber erledigt erhalten. In der Liste alle werden die Datensätze farbig entsprechend dem Status markiert, so dass direkt beim Öffnen der Liste schnell ein Überblick gegeben ist. Offene Anfragen werden Ihnen in der Listenansicht rot dargestellt.
Damit haben Sie die Möglichkeit Ihre Produkt- oder Dienstleistungsanfrage kontrolliert zu organisieren und zu verwalten. Weiterhin haben Sie die Möglichkeit, diese Anfrage direkt an die To-Do Verwaltung zu übergeben, sodass die Bearbeitung nicht in Vergessenheit gerät.
Aufruf des Anfragenmoduls
Wenn Sie das Angebotsmodul starten möchten, klicken Sie links in der Navigationsleiste auf den Eintrag Anfragen. Alternativ dazu haben Sie die Möglichkeit, in der Menüleiste über Module ->Anfragen anzuklicken oder aber das Tastatur Kürzel Apfel+9 (Mac) / Ctrl. + 9 (Pc) zu verwenden.
Anschließend wird das Modul Anfragen in der Listenansicht gestartet. Wie bei den anderen Modulen auch, ist die Liste zunächst leer und lädt nicht unter Umständen die vielen Anfragen, die Sie bereits angelegt haben.
Sie haben jetzt die Möglichkeit, Ihre gewünschte Anfrage zu selektieren.
Dazu stehen oberhalb der Liste die entsprechenden Buchstaben zur Verfügung oder Sie klicken auf den Eintrag Alle anzeigen, so
werden Ihnen in der Liste alle Anfragen angezeigt.
Klicken Sie auf einen der Buchstaben, werden Ihnen nur die Anfragen anschließend in der Liste dargestellt, deren Thema dem zuvor angeklickten Buchstaben vom Anfangsbuchstaben her entspricht.
Haben Sie sehr viele Anfragen im System können Sie durch die Selektion des Buchstabens Ihre später in der Liste angezeigten Vorgänger filtern.
Das ist gerade dann von Vorteil, wenn Sie viele Anfragen gefertigt haben und diese sehr schnell nach dem Thema darstellen lassen möchten.
HINWEIS: Achten Sie darauf, dass Sie im Feld Thema immer mit einem Buchstaben und nicht mit einer Zahl beginnen, da sonst über die Buchstabensuche Ihre Anfrage nicht gefunden werden kann.
Suchen: Komfortable und schnell Vorgänge finden
Selbstverständlich stehen Ihnen im Modul Anfragen, wie auch in den anderen Modulen, komfortable Suchmöglichkeiten zur Verfügung.
Nutzen Sie insbesondere das Suchen in PiDA faktura, wenn Sie eine bestimmte Anfrage finden möchten.
Das Suchen geht sehr schnell, ist komfortabel und lässt sich sowohl mit der Maus als auch nur über die Tastatur durchführen.
Umnittelbar danach blenden sich auf der rechten Seite zwei neue Felder ein, über die Sie das Suchfeld aussuchen und Ihren gewünschten Suchbegriff eintragen können.
Im Suchfeld selber müssen Sie nun die Return – oder aber Enter -Taste betätigen, so dass die Suche ausgeführt wird.
Die möglichen Suchtreffer werden Ihnen anschließend in der Liste dargestellt. Mit einem Doppelklick auf einen gewünschten Listeneintrag können Sie jetzt die Detailansicht der Anfrage aufrufen.
Das Suchen wird ausführlich auf der Seite Allgemeines erläutert.
Das Suchen in der Liste selber
Wenn Sie nun mehrere Anfragen als Suchergebnis erhalten haben, haben Sie die Möglichkeit, oberhalb der Liste in dem dortigen Datenfeld einen Suchbegriff einzutragen. Anschließend wird mit Betätigung der Return- oder Enter-Taste die Suche gestartet und die Liste nach dem Suchbegriff durchsucht. Auf diese Weise können Sie schnell in der Liste nach einem gewünschten Begriff suchen. Der zuerst gefundene Suchbegriff wird fett markiert dargestellt. Weitere Infos finden Sie auf der Seite Allgemeines.
Die Schnellansicht, das Info – Fenster
Positionen einer Anfrage können direkt in der Listenansicht des Moduls eingesehen werden. Dazu ist es nicht nötig, zuerst einen Doppelklick auf einen Listeneintrag durchzuführen, um die Detailansicht dieses Vorgangs betrachten zu können.
Wenn Sie schnell die Positionen betrachten möchten, reicht es wenn Sie die gewünschte Anfrage in der Liste markieren und über den Menüeintrag auf Funktionen -> Info blendet sich unten am Bildschirmrand ein neues Fenster ein, welches Ihnen die Positionen zu dieser Anfrage anzeigt. Mit Betätigung der Esc-Taste kann dieses Fenster wieder geschlossen werden. Mit den Richtungstasten können Sie jetzt zur nächsten Anfrage in der Liste navigieren und anschließend wieder über den bereits oben beschriebene Menüeintrag die Positionen anzeigen lassen. Weitere Infos finden Sie auf der Seite Allgemeines.
Das Anfragenmodul hat die Registerseite Erfassung.
Auf dieser Registerseiten werden unterschiedliche Informationen zu einem Vorgang hinterlegt.
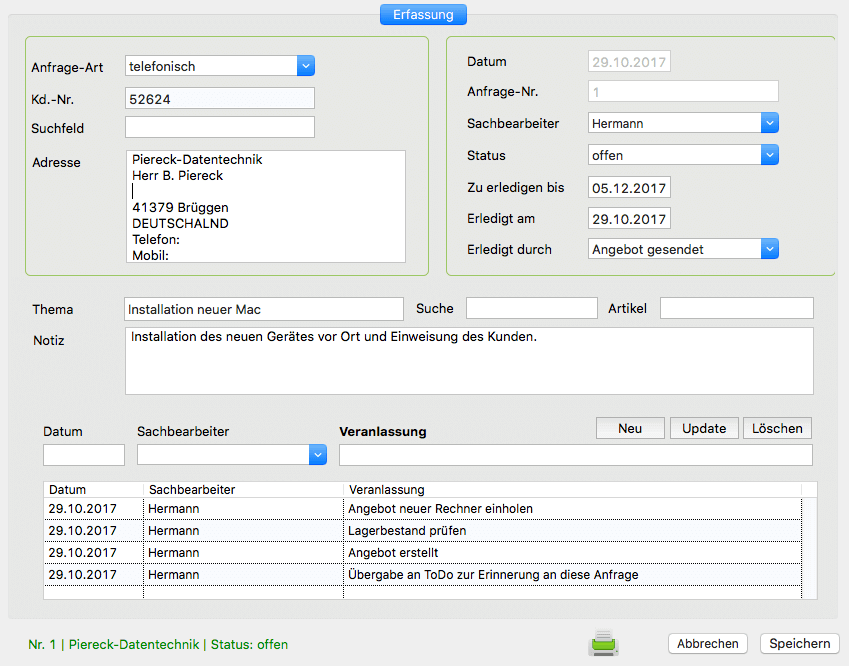
Auf der Registerseite Erfassung wird bei der Neuanlage einer Anfrage im oberen linken Block die Anfrage-Art und die Kundennummer (falls vorhanden) eingetragen. Falls der Kunde noch nicht vorhanden ist, sollte dieser vorher in der Adressverwaltung als Kunde oder als Interessent angelegt werden. Somit haben Sie dann die Möglichkeit die Anfrage sofort zuordnen zu können.
HINWEIS: Ebenfalls finden Sie nach Anlage einer Anfrage mit Kundennummer, die Anfrage in der Historie im Adressmodul aufgeführt und haben somit die Vorgänge im Überblick.
Auf der rechten Seite wird das Systemdatum bei der Neuanlage einer Anfrage automatisch vergeben. Im Feld Anfragenummer wird ebenfalls vom System eine fortlaufende Nummer eingetragen. Weiterhin wird hier der Sachbearbeiter, der Status der Anfrage und die einzelnen Felder, bis wann die Anfrage zu erledigen ist, ausgefüllt.
Im mittleren Block wird das Thema der Anfrage eingetragen. Hier haben Sie die Möglichkeit direkt einen Artikel zuzuordnen. Ein Artikel kann in diesem Fall auch eine Dienstleistung sein. Wenn Sie den Artikelnamen nicht kennen, können Sie diesen im Feld Suche eintragen und dann anschließend die Return – Taste betätigen.
Nach dem Betätigen der Taste öffnet sich ein Fenster, in dem Ihnen die Treffer zu Ihrer Suchanfrage dargestellt werden. Mit einem Mausklick auf einen Eintrag in diesem Fenster wird dieser Artikel bzw. Dienstleistung automatisch in das Feld Artikel übergeben.
Im unteren Block können einzelne Arbeitsschritte zu dieser Anfrage mit entsprechendem Datum und Zuordnung zu einem Sachbearbeiter eingetragen werden. Dazu müssen die entsprechenden Felder ausgefüllt und anschließend der Button Neu angeklickt werden.
Selbstverständlich können diese Einträge gelöscht oder auch geupdatet werden.
Das Datenfeld Veranlassung weist eine Besonderheit auf. Aus diesem Grunde ist dieses Feld auch fett gedruckt.
Wenn Sie mit der Maus in diesen Datenfeld sind, brauchen Sie nur die Return – Taste drücken um diesen Datensatz in der Liste hinzuzufügen. Das erspart Ihnen den Mausklick auf den Button Neu und ist wesentlich schneller in der Handhabung.
Weiterhin ist es wichtig, dass Sie im rechten Block der Anfrage direkt einen Mitarbeiter aus Ihrem Hause zu dieser Anfrage zuordnen. In dem Datenfeld Zu erledigen bis wird ein Datum eingetragen, bis zu welchem die entsprechende Anfrage bearbeitet und erledigt sein muss.

Das Modul Anfragen verfügt über die Menüeinträge Module, Funktionen, Listen und Drucken und Hilfe.
Unter dem Eintrag Module haben Sie die Möglichkeit, entsprechende Module auszuwählen. Einige Module sind hier mit Kurzbefehlen hinterlegt.
Unter dem Menü Eintrag Funktionen befinden sich wichtige Einträge, die für die Funktionalität des Vorgangs von Bedeutung sind. Diese werden später im Detail noch erläutert. Es macht Sinn, sich bei einigen Einträgen die Tastaturkurzbefehle zu merken, da diese sehr häufig Verwendung finden.
Unter dem Menüeintrag Listen können Sie die entsprechenden Listen zu diesem Vorgang oder zu diesem Modul aufrufen.
Der Menüeintrag Drucken beinhaltet wie der Name schon sagt, die einzelnen Druckmöglichkeiten zu diesem Modul.
Im Menü Hilfe können Sie diese online Hilfe zu PiDA faktura direkt aufrufen.
Die Menüeinträge Ablage/Datei, Bearbeiten, Module und Hilfe sind in allen Modulen gleich gehalten. Eine Erläuterung finden Sie unter Allgemeines.
Neue Anfrage
Wenn Sie auf diesen Menüpunkt klicken, wird eine neue Anfrage erzeugt. Ein neues Fenster öffnet sich und Sie haben jetzt die Möglichkeit eine neue Anfrage zu erfassen. Wie bereits weiter oben erwähnt, müssen jetzt die entsprechenden Datenfelder ausgefüllt werden.
In dem mittleren Block haben Sie die Option, ein Thema für Ihre Anfrage einzutragen. Wie bereits erwähnt, können Sie hier einen Artikel oder eine Dienstleistung dieser Anfrage direkt zuordnen. Im darunter liegenden Feld Notiz haben Sie die Möglichkeit weitere Informationen zu dieser Anfrage zu hinterlegen. Das Feld Notiz ist mit einem vertikalen Rollbalken versehen, der automatisch aktiviert wird.
Im unteren Block dieser Anfrage finden Sie die Felder Datum, Sachbearbeiter und Veranlassung. Hier werden einzelne Schritte die Sie bereits zur Bearbeitung dieser Anfrage unternommen haben, eingetragen. Füllen Sie daher die bereits genannten Datenfelder aus und klicken Sie anschließend auf den Button NEU oder aber wenn Sie im Feld Veranlassung sind, betätigen Sie die Return – Taste.
Anschließend wird der Datensatz unten in der Liste der Historie hinzugefügt. Wenn Sie einen bereits eingetragenen Datensatz noch mal bearbeiten möchten, markieren Sie diesen unten in der Liste mit der Maus. Jetzt haben Sie die Möglichkeit diesen Datensatz in den entsprechenden Feldern zu korrigieren. Klicken Sie anschließend auf den Button Update, so dass Ihre Änderungen übernommen werden.
Möchten Sie einen bereits vorhandenen Datensatz aus der Liste löschen, muss dieser mit der Maus ebenfalls markiert werden. Klicken Sie anschließend rechts neben dem Button Update auf den Button Löschen. Der Datensatz aus der Liste wird nun entfernt. Klicken Sie abschließend unten rechts auf den Button Speichern.
Sichern
Wie der Name bereits sagt, wird der Vorgang und alle Änderungen mit Betätigung des Eintrags Sichern gespeichert.
Suchen
Wenn Sie diesen Menüeintrag anklicken, öffnet sich auf der rechten Seite das Suchfeld.
Wählen Sie das Suchfeld aus, in dem Sie suchen lassen möchten. Nun stehen Ihnen die Suchfelder Thema, Status, Kundennummer, Firma/Name, Sachbearbeiter und Anfragenummer zur Verfügung.
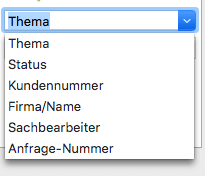
Tragen Sie jetzt unten im darunter liegenden Suchfeld Ihren gewünschten Suchbegriff ein und betätigen Sie die Return – Taste. Die vom System gefunden Datensätze werden Ihnen anschließend in der Listenansicht dargestellt. Jetzt haben Sie die Möglichkeit mit einem Doppelklick auf einen Datensatz oder aber einen markierten Datensatz mit Betätigung der Return – Taste zu bearbeiten. Dazu öffnet sich, wie bereits beschrieben, ein Fenster mit der Ansicht Anfrage.
Löschen
Wenn Sie eine Anfrage löschen möchten, markieren Sie diese Anfrage in der Listenansicht. Wenn Sie anschließend den Menüeintrag Löschen anklicken, haben Sie die Möglichkeit diesen Datensatz (diese Anfrage) unwiderruflich zu löschen.
Übergabe ToDo
Wenn Sie diesen Menüeintrag anklicken, haben Sie die Möglichkeit, die ausgewählte Anfrage an die To-Do Verwaltung zu übergeben, so dass Sie sich über dieses Modul an die Anfrage und deren Bearbeitung erinnern lassen können.
Neue Position
Wenn Sie diesen Eintrag anklicken, wird im unteren Block ein neuer Datensatz der Liste hinzugefügt. Merken die sich hier den für diesen Befehl hinterlegten Kurzbefehl.
HINWEIS: Noch einfacher und schneller geht es, wenn Sie im Datenfeld Veranlassung die Return – Taste betätigen.
eMail senden
Ist zu diesem Kunden, dem Sie diese Anfrage zugeordnet haben, eine gültige eMail-Adresse in der Adressverwaltung hinterlegt worden, so können Sie in der Listenansicht der markierten Anfrage mit Aufruf dieses Menüeintrags diesem Kunden direkt eine eMail senden. Dabei wird das Standard eMail-Programm Ihres Rechners aufgerufen und die eMail-Adresse des Kunden wird direkt hinterlegt.
Info
Wenn Sie zuvor in der Liste einen Datensatz markiert haben, können Sie anschließend unter dem Menü Funktionen auf den Eintrag Info klicken. Sie haben aber auch die Möglichkeit, dies über die Tastatur mit der Kombination: Apfel + i (Mac) oder Str. + i (Pc) zu veranlassen.
Anschließend öffnet sich unten am Bildschirmrand ein weiteres Fenster und zeigt Ihnen Details zu diesem Datensatz an.
In dem Informationsfenster können Sie jetzt mit der Maus auf den Button OK klicken oder aber mit der Tastatur auf die Return – oder Enter-Taste klicken, um das Fenster wieder zu schließen.
Sie können nun einen weiteren Datensatz aus der Liste markieren und mit Apfel + i (Mac) oder Str.+ i (Pc) das Info-Fenster öffnen.
Liste alle
Wenn Sie diesen Menüpunkt aufrufen, werden Ihnen in der Liste alle Datensätze angezeigt. D.h. die Liste alle wird geladen. Dabei ist die Liste zunächst leer und Sie haben nun die Möglichkeit oben in der Sortierung nach Buchstaben, gewünschte Datensätze anzeigen zu lassen. Oder aber Sie betätigen neben der Sortierung den Eintrag Alle anzeigen, wenn Sie alle Datensätze im System in der Liste darstellen lassen möchten.
Liste offen
Wenn Sie auf diesen Eintrag klicken, wird Ihnen wie der Name schon sagt die Liste offen angezeigt. Das ist die Liste mit den noch offenen Anfragen, die noch nicht erledigt wurden. Klicken Sie jetzt auf die entsprechenden Buchstaben oder auf den Button Alle, wenn Sie sich alle offenen Anfragen anzeigen lassen möchten.
Liste in Arbeit
Wie der Name schon sagt, werden Ihnen in dieser Darstellung nur die Datensätze (Anfragen) gezeigt, die vom Status her noch in Arbeit sind.
Nutzen Sie diesen Eintrag, um entweder Ihre aktuelle Liste oder aber den Detail-Datensatz der Erfassung zu drucken.
