Das Modul Texterfassung

Inhalt:
Allgemeines
Die Texte werden direkt über die Kundennummer einem Kunden zu geordnet und gespeichert. So haben Sie die Möglichkeit direkt in PiDA faktura Texte zu erfassen, die Sie anschließend als PDF speichern und per eMail versenden oder als Ausdruck und per Post verschicken können. Diese rudimentäre Texterfassung dient lediglich zur Erfassung einfacher Texte und hat nicht den Anspruch und Umfang einer üblichen Textverwaltung eines Office – Pakets.
Aufruf der Texterfassung
Wenn Sie das Angebotsmodul starten möchten, klicken Sie links in der Navigationsleiste auf den Eintrag Texte. Alternativ dazu haben Sie die Möglichkeit, in der Menüleiste über Module -> Texte anzuklicken.
Anschließend wird das Modul Texte in der Listenansicht gestartet. Wie bei den anderen Modulen auch, ist die Liste zunächst leer und lädt nicht unter Umständen die vielen Texte, die Sie bereits angelegt haben.
Sie haben jetzt die Möglichkeit, Ihren gewünschten Text zu selektieren.
Dazu stehen oberhalb der Liste die entsprechenden Buchstaben zur Verfügung oder Sie klicken auf den Eintrag Alle anzeigen, so
werden Ihnen in der Liste alle Texte angezeigt.
Klicken Sie auf einen der Buchstaben, werden Ihnen nur die Texte anschließend in der Liste dargestellt, deren Titel dem zuvor angeklickten Buchstaben vom Anfangsbuchstaben her entspricht.
Haben Sie sehr viele Texte im System können Sie durch die Selektion des Buchstabens Ihre später in der Liste angezeigten Vorgänger filtern.
Das ist gerade dann von Vorteil, wenn Sie viele Texte gefertigt haben und diese sehr schnell nach dem Titel darstellen lassen möchten.
HINWEIS: Achten Sie darauf, dass Sie im Feld Titel immer mit einem Buchstaben und nicht mit einer Zahl beginnen, da sonst über die Buchstabensuche Ihr Text nicht gefunden werden kann.
Suchen: Komfortable und schnell Vorgänge finden
Selbstverständlich stehen Ihnen im Modul Texte, wie auch in den anderen Moculen, komfortable Suchmöglichkeiten zur Verfügung.
Nutzen Sie insbesondere das Suchen in PiDA faktura, wenn Sie einen bestimmten Text finden möchten.
Das Suchen geht sehr schnell, ist komfortabel und lässt sich sowohl mit der Maus als auch nur über die Tastatur durchführen.
Umnittelbar danach blenden sich auf der rechten Seite zwei neue Felder ein, über die Sie das Suchfeld aussuchen und Ihren gewünschten Suchbegriff eintragen können.
Im Suchfeld selber müssen Sie nun die Return – oder aber Enter -Taste betätigen, so dass die Suche ausgeführt wird.
Die möglichen Suchtreffer werden Ihnen anschließend in der Liste dargestellt. Mit einem Doppelklick auf einen gewünschten Listeneintrag können Sie jetzt die Detailansicht des Textes aufrufen.
Das Suchen wird ausführlich auf der Seite Allgemeines erläutert.
Das Suchen in der Liste selber
Wenn Sie nun mehrere Texte als Suchergebnis erhalten haben, haben Sie die Möglichkeit, oberhalb der Liste in dem dortigen Datenfeld einen Suchbegriff einzutragen. Anschließend wird mit Betätigung der Return- oder Enter-Taste die Suche gestartet und die Liste nach dem Suchbegriff durchsucht. Auf diese Weise können Sie schnell in der Liste nach einem gewünschten Begriff suchen. Der zuerst gefundene Suchbegriff wird fett markiert dargestellt. Weitere Infos finden Sie auf der Seite Allgemeines.
Die Texterfassung hat die einzelnen Registerseiten Erfassung, Notiz und Textauswahl.
Unter den einzelnen Registerseiten können die entsprechenden Daten für die Texte erfasst werden.
Auf der Registerseite Erfassung werden die Texte zu einem Kunden/Adresse erfasst. Auf der Registerseite Notiz können weitere Infos zum Text hinterlegt werden. Auf der Registerseite Textauswahl werden die bereits erfassten Textbausteine angezeigt und können mit einem Klick in die Erfassung übernommen werden.
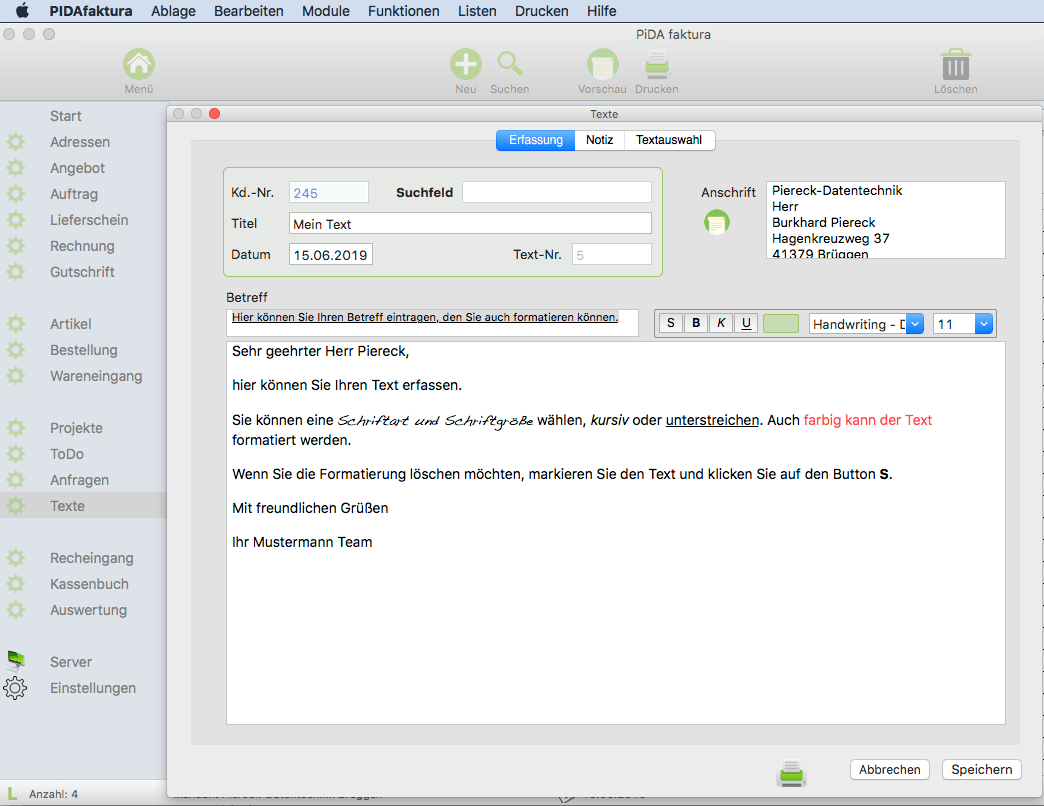
Auf dieser Registerseite Erfassung wird der Text zu einer Adresse hinterlegt. Das kann ein Text an einen Kunden aber auch an einen Lieferanten oder sonstige Adresse sein.
Im Feld Kundennummer wird die Kundennummer, falls bekannt, direkt eingetragen. Beim Verlassen dieses Feldes mit der Tab – Taste wird die Adresse dann direkt im Feld Anschrift übernommen. Ist die Kundennummer nicht bekannt, so kann in dem Suchfeld durch Eintragung des Namens nach der Adresse gesucht werden. Durch Betätigung der Return – Taste wird die Suche aktiviert. Es öffnet sich ein neues Fenster und zeigt Ihnen alle gefundenen Datensätze an.
Mit einem Doppelklick kann jetzt die gewünschte Adresse übernommen werden. Das Fenster schließt sich und die ausgewählte Adresse wird angezeigt.
Rechts wird Ihnen die Adresse angezeigt, wie Sie im späteren Ausdruck auch erscheint. Sie haben die Möglichkeit diese selber in diesem Feld zu verändern.
Im Feld Titel hinterlegen Sie einen aussagekräftigen Titel. Das Datum wird automatisch eingetragen sowie eine Textnummer vergeben. Im Feld Betreff tragen Sie Ihren Betreff ein, der auch anschließend im Brief oder eMail als Betreff übernommen werden soll.
In dem großen Datenfeld wird dann der Text erfasst. Sowohl der Betreff wie auch das eigentliche Schreiben kann über die Formatierungsleiste entsprechend formatiert werden. Hierbei wird der zuvor markierte Text über den Button B in Fettschrift dargestellt. Die Schrift kann auch kursiv oder unterstrichen und auch farbig formatiert werden. Weiterhin kann auch die Schriftart und die Schriftgröße ausgewählt werden. Durch Klick auf den Button S erfolgt wieder die Standardschrift. Nach der Erfassung des Textes muss dieser über den Button Speichern gesichert werden. Mit Abbrechen oder die Esc – Taste wird die Erfassung geschlossen und nur dieser Datensatz wird Ihnen aktuell in der Liste angezeigt.
Über diesen Registerschalter kommen Sie zur Textauswahl. In der Liste werden Ihnen alle bereits erfassten Textbausteine angezeigt. Mit einem Klick können Sie einen Textbaustein in die Erfassung übernehmen. Die Textbausteine werden über Funktionen -> Textbaustein angelegt. Siehe Beschreibung unten unter Funktionen.

Das Modul Texte verfügt über die Menüeinträge Module, Funktionen, Listen und Drucken und Hilfe.
Unter dem Eintrag Module haben Sie die Möglichkeit, entsprechende Module auszuwählen. Einige Module sind hier mit Kurzbefehlen hinterlegt.
Unter dem Menü Eintrag Funktionen befinden sich wichtige Einträge, die für die Funktionalität des Vorgangs von Bedeutung sind. Diese werden später im Detail noch erläutert. Es macht Sinn, sich bei einigen Einträgen die Tastaturkurzbefehle zu merken, da diese sehr häufig Verwendung finden.
Unter dem Menüeintrag Listen können Sie die entsprechenden Listen zu diesem Vorgang oder zu diesem Modul aufrufen.
Der Menüeintrag Drucken beinhaltet wie der Name schon sagt, die einzelnen Druckmöglichkeiten zu diesem Modul.
Im Menü Hilfe können Sie diese online Hilfe zu PiDA faktura direkt aufrufen.
Die Menüeinträge Ablage/Datei, Bearbeiten, Module und Hilfe sind in allen Modulen gleich gehalten. Eine Erläuterung finden Sie unter Allgemeines.
Neuer Text
Klicken Sie auf diesen Punkt, wenn Sie einen neuen Text anlegen möchten. Füllen Sie die entsprechenden Datenfelder der Registerseite Erfassung aus und klicken Sie anschließend auf Sichern.
Sichern
Wenn Sie auf Sichern klicken, wird der aktuell aufgerufene Text gesichert. Dabei bleibt das Fenster geöffnet.
Suchen
Mit „Suchen“ öffnet sich auf der rechten Seite zwei neue Felder, die zur Suche verwendet werden. WählenSie im ersten Feld (Listenauswahl) Ihr Feld aus, in dem PiDA faktura anschließend suchen soll.
Tragen Sie direkt unterhalb von diesem Feld den gewünschten Suchbegriff ein und betätigen Sie in diesem Feld die Return- oder Enter – Taste. Die gefundenen Vorgänge werden links in der Liste dargestellt.
Mit der Tabulator – Taste kommen Sie vom Suchfeld direkt in die Liste.
Dort können Sie mit den Pfeiltasten den gewünschten Datensatz markieren und mit Betätigung der Return – Taste diesen sofort aufrufen.
Das alles können Sie mit der Tastatur erledigen ohne die Maus in die Hand nehmen zu müssen.
Löschen
Markieren Sie einen Text in der Liste und wählen Sie den Menübefehl Löschen. Der jetzt markierte Datensatz (Text) wird verbindlich gelöscht.
Übergabe ToDo
Zu einem erfassten Text kann direkt eine Wiedervorlage an die ToDo – Verwaltung übergeben werden.
Über diesen Menüpunkt öffnet sich ein Fenster, in dem die wesentlichen Daten des Textes schon enthalten sind. Hier können Sie zusätzlich Infos im Beschreibungsfeld eintragen. Mit Klick auf den Button Sichern wird der Text zur Wiedervorlage zum gewünschten Zeitpunkt an die ToDo – Verwaltung übergeben.
Textbaustein

Über den Menüeintrag Textbaustein öffnet sich ein neues Fenster, indem Sie Ihren Textbaustein anlegen können. Hier erfassen Sie Ihren Textbaustein, den Sie entsprechend formatieren können. Auf die Standardschrift kann durch den Button S zurückgestellt werden. Wenn Sie einen Text erfassen und einen Textbaustein verwenden möchten, klicken Sie auf den Menüeintrag Funktionen-> Textbaustein und dort auf den Registerschalter Liste. Alle bereits angelgten Textbausteine werden Ihnen in einer Tabelle aufgeführt. Über das vorangestellte Suchfeld kann nach einem Textbaustein gesucht werden.
Sie können den bereits angelegten Textbaustein durch Doppelklick in Ihren Text übernehmen.
Wenn Sie einen Textbaustein löschen möchten, öffnen Sie über Funktionen -> Textbaustein und klicken dort auf den Registerschalter Liste. Markieren Sie den Textbaustein, den Sie löschen möchten und klicken Sie unten links auf den Minus-Button (-). Anschließend werden Sie über eine Meldung aufgefordert, dieses Löschen zu bestätigen.
eMail senden
In der Listenansicht der Texterfassung können Sie einen Datensatz markieren. Ist zur Adresse dieses Datensatzes eine gültige eMail – Adresse hinterlegt, wird diese sofort in Ihrem eMail Programm (auf dem Mac das Programm Mail) aufgerufen und übernommen. Sie können unverzüglich eine eMail verfassen ohne vorher in der Adressverwaltung nach einer eMail – Adresse suchen zu müssen.
Liste
Wenn Sie diesen Menüpunkt aufrufen, werden Ihnen in der Liste alle Datensätze angezeigt. D.h. die Liste wird geladen. Dabei ist die Liste zunächst leer und Sie haben nun die Möglichkeit oben in der Sortierung nach Buchstaben, gewünschte Datensätze anzeigen zu lassen. Oder aber Sie betätigen neben der Sortierung den Eintrag Alle anzeigen, wenn Sie alle Datensätze im System in der Liste darstellen lassen möchten.
Über den Menüeintrag Drucken wird entweder die aktuelle Liste oder aber der aktuell aufgerufene Text gedruckt.

