Die Projektverwaltung

Inhalt:
Allgemeines
In diesem Modul haben Sie die Möglichkeit, Ihre Projekte anzulegen, zu organisieren und zu verwalten. Neben der Anlage eines Projektes werden das Budget, die laufenden Kosten, sowie Fremdkosten und Arbeitsschritte verwaltet. Außerdem können einzelne Arbeitsschritte oder auch Fremdkosten zu diesem Projekt zu einer Rechnung generiert werden. Die Projektverwaltung arbeitet dabei direkt mit den Modulen „Angebot“, „Auftrag“, „Lieferschein“, „Rechnung“, „Gutschrift“ und „Bestellwesen“ zusammen.

Ein Projekt kann den Vorgangsarten direkt zugeordnet werden.
In der Projektverwaltung selber werden Ihnen diese, zum Projekt gehörenden, Vorgänge angezeigt. Damit haben Sie Ihre laufenden Kosten stets fest im Griff. Die Projektverwaltung kann in vielerlei Hinsicht eingesetzt werden. Sowohl der Dienstleister als auch das produzierende Gewerbe kann mit diesem Modul sein Projekt steuern. Gerade dann, wenn ein Projekt umfangreiche Arbeitsschritte erfordert, können diese hier verwaltet und koordiniert werden. Dazu stehen umfangreiche Suchfunktionen zur Verfügung, die Ihnen sehr schnell noch offene Aufgaben oder schon bereits fertig gestellte Phasen anzeigt. Dadurch, dass Sie jedem Arbeitsschritt einen Mitarbeiter zuordnen können, ist es auch möglich, Aufgaben nach Mitarbeitern zu filtern. Eine farbliche Kennzeichnung zeigt Ihnen sofort an, welche einzelnen Arbeitsschritte noch zu erledigen sind oder bereits bearbeitet werden. Durch die Summierung der Fremdkosten, sowie Ihrer bereits investierten Arbeitszeit und den damit verbundenen Arbeitskosten, haben Sie einen direkten Vergleich zum hinterlegten Budget des Projektes.
Aufruf der Projektverwaltung
Wenn Sie die Projektverwaltung starten möchten, klicken Sie links in der Navigationsleiste auf den Eintrag Projekte. Alternativ dazu haben Sie die Möglichkeit, in der Menüleiste über Module -> Projekte anzuklicken oder aber das Tastatur Kürzel Apfel+7 (Mac) / Ctrl. + 7 (Pc) zu verwenden.
Anschließend wird das Modul Projekte in der Listenansicht gestartet. Wie bei den anderen Modulen auch, ist die Liste zunächst leer und lädt nicht unter Umständen die vielen Projekte, die Sie bereits gefertigt haben.
Sie haben jetzt die Möglichkeit, Ihr gewünschtes Projekt zu selektieren.
Dazu stehen oberhalb der Liste die entsprechenden Buchstaben zur Verfügung oder Sie klicken auf den Eintrag Alle anzeigen, so
werden Ihnen in der Liste alle Projekte angezeigt.
Klicken Sie auf einen der Buchstaben, werden Ihnen nur die Projekte anschließend in der Liste dargestellt, deren Projektname dem zuvor angeklickten Buchstaben vom Anfangsbuchstaben her entspricht.
Haben Sie sehr viele Projekte im System können Sie durch die Selektion des Buchstabens Ihre später in der Liste angezeigten Vorgänger filtern.
Das ist gerade dann von Vorteil, wenn Sie viele Projekte gefertigt haben und diese sehr schnell nach dem Projektname darstellen lassen möchten.
Suchen: Komfortable und schnell Vorgänge finden
Selbstverständlich stehen Ihnen im Modul Projekte, wie auch in den anderen Vorgangsarten, komfortable Suchmöglichkeiten zur Verfügung.
Nutzen Sie insbesondere das Suchen in PiDA faktura, wenn Sie ein bestimmtes Projekt finden möchten.
Das Suchen geht sehr schnell, ist komfortabel und lässt sich sowohl mit der Maus als auch nur über die Tastatur durchführen.
Umnittelbar danach blenden sich auf der rechten Seite zwei neue Felder ein, über die Sie das Suchfeld aussuchen und Ihren gewünschten Suchbegriff eintragen können.
Im Suchfeld selber müssen Sie nun die Return – oder aber Enter -Taste betätigen, so dass die Suche ausgeführt wird.
Die möglichen Suchtreffer werden Ihnen anschließend in der Liste dargestellt. Mit einem Doppelklick auf einen gewünschten Listeneintrag können Sie jetzt die Detailansicht des Projektes aufrufen.
Das Suchen wird ausführlich auf der Seite Allgemeines erläutert.
Das Suchen in der Liste selber
Wenn Sie nun mehrere Projekte als Suchergebnis erhalten haben, haben Sie die Möglichkeit, oberhalb der Liste in dem dortigen Datenfeld einen Suchbegriff einzutragen. Anschließend wird mit Betätigung der Return- oder Enter-Taste die Suche gestartet und die Liste nach dem Suchbegriff durchsucht. Auf diese Weise können Sie schnell in der Liste nach einem gewünschten Begriff suchen. Der zuerst gefundene Suchbegriff wird fett markiert dargestellt. Weitere Infos finden Sie auf der Seite Allgemeines.
Die Schnellansicht, das Info – Fenster
Details zu einem Projekt können direkt in der Listenansicht des Moduls eingesehen werden. Dazu ist es nicht nötig, zuerst einen Doppelklick auf einen Listeneintrag durchzuführen, um die Detailansicht dieses Vorgangs betrachten zu können.
Wenn Sie schnell Details betrachten möchten, reicht es wenn Sie das gewünschte Projekt in der Liste markieren und über den Menüeintrag -> Funktionen -> Info blendet sich unten am Bildschirmrand ein neues Fenster ein, welches Ihnen die Details zu diesem Projekt anzeigt. Mit Betätigung der Esc-Taste kann dieses Fenster wieder geschlossen werden. Mit den Richtungstasten können Sie jetzt zum nächsten Projekt in der Liste navigieren und anschließend wieder über den bereits oben beschriebene Menüeintrag die Details anzeigen lassen. Weitere Infos finden Sie auf der Seite Allgemeines.
Die Projektverwaltung hat die einzelnen Registerseiten Erfassung, Positionen, Vorgänge und Dokumente.
Unter den einzelnen Registerseiten sind die entsprechenden Daten für die Projektverwaltung zu erfassen.
Auf der Registerseite Erfassung werden die Hauptdaten zum Projekt erfasst. Auf der Registerseite Positionen werden die einzelnen Arbeitsschritte, sowie die Fremdkosten zu einem Projekt hinterlegt. Auf der Registerseite Vorgänge werden die, mit dem Projekt verknüpften, Vorgänge, die Angebote, die Lieferscheine, der Auftrag oder die Rechnung angezeigt. Auf der Registerseite Dokumente haben Sie die Möglichkeit, entsprechende Dokumente wie einen Text, eine PDF Datei oder aber ein Bild zu hinterlegen.
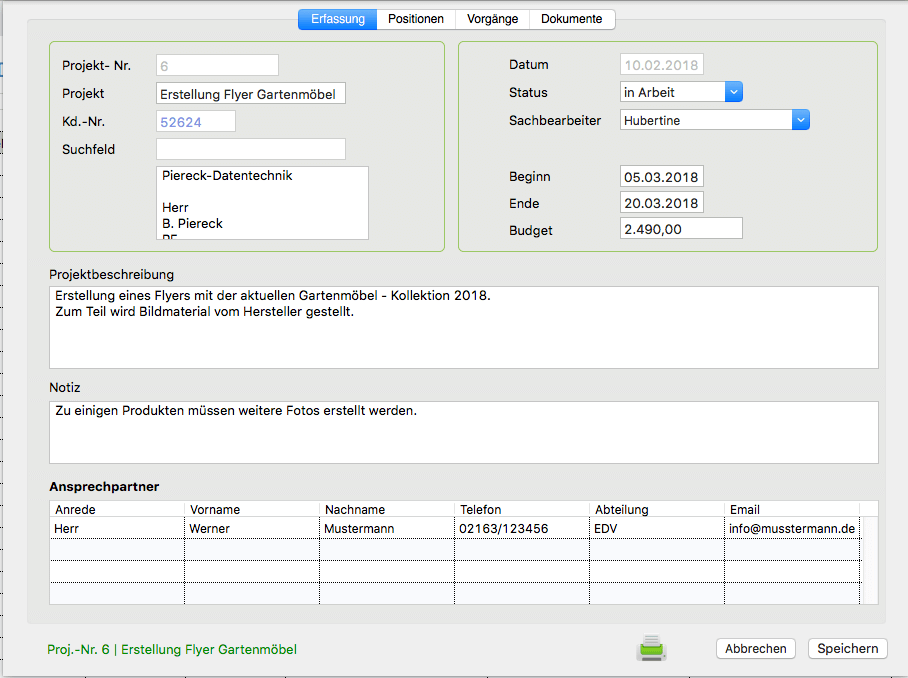
Neu ab Version 9.6:
Der Projekt-Status
Damit sofort beim Öffnen eines Projektes sichtbar wird, wie der Bearbeitungsstand des Projektes ist, wurde ein Fortschrittsbalken integriert. Hier sieht man auf einen Blick, ob noch viele offene Positionen (Anzeige in rot) oder bereits viele fertige Positionen (Anzeige in grün) vorhanden sind. Für das Feld Notiz wurde eine neue Registerseite eingebunden.
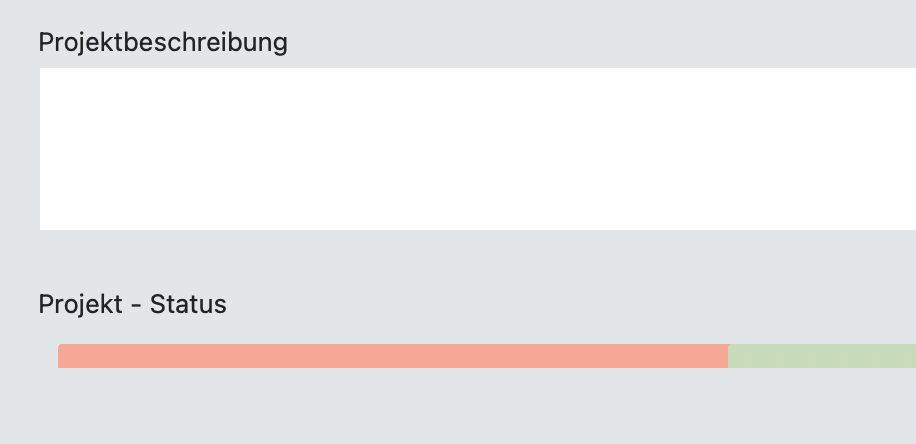
Auf der Registerseite Erfassung wird im ersten Schritt das Projekt neu angelegt. Klicken Sie dazu in der Symbolleiste auf den Eintrag Neu oder aber verwenden Sie in der Menüleiste „Funktionen“ den Eintrag Neu. Anschließend wird ein neues Projekt angelegt und die Projektnummer, sowie das aktuelle Datum automatisch eingetragen. In dem nächsten Datenfeld Projekt haben Sie jetzt die Möglichkeit, dem Projekt einen Namen zu geben. In dem darunter befindlichen Datenfeld Kundennummer können Sie jetzt eine Kundennummer eintragen. Damit haben Sie dieses Projekt einem Kunden zugeordnet. Wenn Sie aber die Kundennummer nicht wissen, verwenden Sie das Suchfeld. Tragen Sie hier zum Beispiel den Firmennamen ein und betätigen Sie die Return – Taste. Anschließend öffnet sich ein Fenster in dem Ihnen die Suchtreffer angezeigt werden. Mit einem Doppelklick können Sie den gewünschten Kunden aus der Liste automatisch übernehmen. Die Liste schließt sich anschließend und die Kundendaten werden in die Projektverwaltung eingetragen.
HINWEIS: Da Sie in der Projektverwaltung die Möglichkeit haben, eine Kundennummer zuzuordnen, wird das Projekt automatisch mit der Historie in der Adressverwaltung verknüpft. Das bedeutet, dass alle Projekte zu einem Kunden auf der Registerseite Historie in der Adressverwaltung angezeigt werden. Über die Filterfunktion auf der Registerseite Historie können Sie sich sofort alle Projekte zu einem Kunden anzeigen lassen. Mit einem Doppelklick auf einen Eintrag in der Liste, wird das Projekt sofort geöffnet. Beachten Sie bitte, dass in der Adressverwaltung die Projekt-ID gespeichert wird und nicht die Projektnummer.
Gleichzeitig werden die, zum Kunden hinterlegten, Ansprechpartner unten in der Liste der Ansprechpartner eingetragen. Somit haben Sie einen direkten Überblick, welche Ansprechpartner zu diesem Kunden hinterlegt sind. Ist zu einem Ansprechpartner eine gültige eMail-Adresse hinterlegt, können Sie auf diese klicken, sodass sich anschließend das eMail-Programm automatisch öffnet und diese eMail-Adresse automatisch eingefügt wird.
Sie erkennen eine Funktion in dieser Liste auch daran, dass die Liste Ansprechpartner fett geschrieben ist. Wie bereits bekannt, ist das ein Zeichen dafür, dass mit diesem Element interagiert werden kann. Auf der rechten Seite in der Erfassung können Sie nun im Datenfeld den Status in Arbeit anklicken. Vergeben Sie unter Sachbearbeiter den entsprechenden Verantwortlichen für dieses Projekt. In den nachfolgenden Datenfeldern Beginn und Ende haben Sie die Möglichkeit das Start- und Enddatum für dieses Projekt zu hinterlegen. Im letzten Datenfeld Budget tragen Sie das Gesamtbudget für dieses Projekt ein. Das ist wichtig, da von diesem Budget die späteren Fremdkosten aber auch Ihre Arbeitslohnkosten für dieses Projekt subtrahiert werden.
Weiter unten können Sie jetzt Ihr Projekt näher und umfangreich beschreiben. Im darunter befindlichen Datenfeld Notiz Können Sie weitere Notizen zur Projektbeschreibung, oder aber interne Informationen zu diesem Projekt hinterlegen. Nachdem Sie nun ihre Daten angelegt haben, klicken Sie unten rechts auf den Button Speichern oder nutzen Sie den entsprechenden Menüeintrag Funktionen -> Sichern.
HINWEIS: Die Sachbearbeiter werden im Modul Einstellungen einmalig angelegt und stehen anschließend an dieser Stelle dauerhaft zur Verfügung.
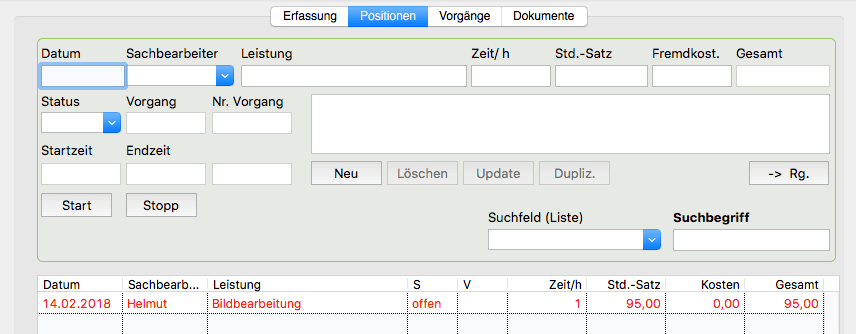
Die Registerseite Postionen ist die Wichtigste in der Projektverwaltung. Hier werden alle Arbeitsschritte und Fremdkosten zu Ihrem Projekt eingetragen. Dabei ist es nicht immer zwingend erforderlich, dass Sie Fremdkosten oder einen Stundensatz hinterlegen. Hier können auch einzelne Aufgaben zu einem Projekt eingetragen werden und einem Mitarbeiter zugeordnet werden. Alle eingetragenen Positionen zu diesem Projekt finden Sie unten in der Liste.
Ganz oben auf dieser Registerseite finden Sie die entsprechenden Datenfelder, in denen die erforderlichen Daten eingetragen werden. Hinterlegen Sie zuerst oben links das Datum. Betätigen Sie anschließende die Tabulator – Taste und wechseln Sie in das Feld Sachbearbeiter. Hier können Sie im Modul Einstellungen, falls noch nicht geschehen, unter Einstellungen 2 einen Sachbearbeiter dem Auswahlfeld zufügen. Unter Leistung wird jetzt Ihre Tätigkeit für dieses Projekt oder aber die Bezeichnung der Fremdkosten eingetragen. In den nächsten Datenfeldern werden die Zeit und der Stundensatz eingetragen. Beim Verlassen des Datenfeldes wird nun automatisch das Datenfeld Gesamt berechnet. Weiterhin haben Sie jetzt die Möglichkeit auch in dem Datenfeld Fremdkosten einen Eintrag zu hinterlegen. In dem nächsten Datenfeld Status können Sie nun diesem Arbeitsschritt, wie der Name schon sagt, einen Status geben. Wählen Sie dazu einen hinterlegten Eintrag aus dem Auswahlfeld.
HINWEIS: Wenn es sich um einen neuen Arbeitsschritt handelt, wird hier automatisch ohne Eintrag der Status offen vergeben und wird nach Klick auf den Button Neu in der Liste ersichtlich. Das verhilft zu einer schnelleren Eingabe.
Ganz rechts in dem großen Feld haben Sie hier nun die Möglichkeit, diese Leistung umfangreicher zu beschreiben. Unter diesem Datenfeld der Beschreibung finden Sie die Button Neu, Löschen, Update und Duplizieren. Klicken Sie auf den Button Neu, so wird der Arbeitsschritt unten der Liste hinzugefügt.
Start- und Endzeit
Direkt unterhalb des Datenfeldes Status finden Sie die beiden Felder Startzeit und Endzeit. Unter den noch leeren Feldern befinden sich die Button Start und Stopp. Mit diesen beiden Button haben Sie die Möglichkeit, einen Zeitraum, den Sie gerade für Ihre Arbeit aufwenden, berechnen zu lassen. Klicken Sie beim Beginn der Arbeit auf den Button Start und am Ende der Tätigkeit auf den Button Stopp. Jetzt wird Ihnen die insgesamt aufgewendete Arbeitszeit berechnet und zusätzlich wird der Button Übernehmen eingeblendet.
Wenn Sie auf diesen Button klicken, wird die berechnete Zeit oben in das Datenfeld Zeit übernommen. Sie brauchen jetzt nur noch Ihren üblichen Stundensatz zu hinterlegen und mit der TAB – Taste das Feld verlassen, so dass der Gesamtbetrag berechnet wird. Weiterhin haben Sie die Möglichkeit diesen Arbeitsschritt einer Rechnung zuzuordnen.
![]()
Unterhalb des Feldes Beschreibung finden Sie auf der rechten Seite den Button -> Rg.
Wenn Sie diesen Button betätigen, öffnet sich ein neues Fenster. Dort können Sie die Rechnungen einsehen, die diesem Projekt zugeordnet wurden. Wenn Sie mit einem Doppelklick Ihre Rechnung selektieren, schließt sich das Fenster und im Feld Vorgang wird der Vermerk Rg automatisch hinterlegt und die Rechnungsnummer unter Nr. Vorgang eingetragen.

Diese Position wurde nun der Rechnung, die Sie vorher selektiert haben, zugefügt. In der Liste sehen Sie dies in der Spalte V (für Vorgang) vermerkt.
HINWEIS: Sie können einen Arbeitsschritt grundsätzlich nur einmal an eine Rechnung übertragen.
Daher sollten nur Arbeitsschritte oder Fremdkosten einer Rechnung übergeben werden, wenn diese auch vollständig abgeschlossen sind.
Wird ein Arbeitsschritt, der schon zur Rechnung generiert wurde, später verändert und und mit dem Button Update übernommen, erscheint ein entsprechender Hinweis, dass diese Veränderung nicht mehr in die Rechnung übernommen wird.
Soll diese Position aus der Rechnung gelöscht werden, muss das im Vorgang der Rechnung eigenständig durchgeführt werden.
Der Button Neu
Wie bereits schon erwähnt, ist der Button Neu dafür verantwortlich, einen neuen Arbeitsschritt oder Fremdkosten in die Liste zu übernehmen.
Der Button Update
Soll ein Arbeitsschritt bzw. eine Projektphase nachträglich verändert (geupdatet) werden, muss dieser in der Liste markiert werden. Das kann sowohl mit der Maus, als auch mit der Tastatur über die Pfeiltasten erfolgen. Mit Selektierung des Datensatzes wird dieser in die oberen Editierfelder geladen. Jetzt kann der Datensatz bearbeitet werden. Sind die Änderungen vollzogen, wird mit einem Klick auf den Button Updatedie Änderung in die Liste übernommen. Dabei werden gleichzeitig die Editierfelder geleert.
Der Button Löschen
Ebenso wie beim Updaten eines Datensatzes aus der Liste, muss zunächst ein Eintrag mit der Maus oder der Tastatur markiert werden. Dabei werden, wie auch beim Update, die Daten in die Edtierfelder geladen. Mit einem Klick auf den Button Löschen werden die Editierfelder geleert und der Datensatz aus der Liste verbindlich gelöscht.
Der Button Duplizieren
Wenn Sie den gleichen Datensatz / Arbeitsschritt erneut der Liste hinzufügen möchten, können Sie diesen duplizieren. Markieren Sie zunächst den Arbeitsschritt, den Sie erneut einfügen möchten und klicken Sie auf den Button Duplizieren. Jetzt wird der Arbeitsschritt exakt dupliziert und der Liste hinzugefügt. Selbstverständlich kann dieser Arbeitsschritt auch nachträglich verändert (geupdatet) werden. Gerade wenn nur Kleinigkeiten an diesem Arbeitsschritt wie z.B. das Datum verändert werden müssen, macht es Sinn, einen Arbeitsschritt zu duplizieren und anschließend nur das Datum über den Button Update zu ändern. Auch wenn aufwändige Beschreibungen, die nicht erneut erfasst werden sollen, vorhanden sind, ist das Duplizieren die schnelle Art, einen neuen Arbeitsschritt / Projektphase / Fremdkosten der Liste hinzuzufügen.
Die Restzeit eines Projektes
 Immer wieder kommt es im Tagesgeschäft vor, dass die an einem Projekt noch zu arbeitende Zeit (Restzeit) ermittelt werden muss, um weitere Planungen vornehmen zu können oder aber entsprechende Maßnahmen einzuleiten, die für den Rest des Projektes erforderlich sind. Das kann den rechtzeitigen Einkauf von Gütern ebenso betreffen wie weitere Planungen von erforderlichen Dienstleistungen.
Immer wieder kommt es im Tagesgeschäft vor, dass die an einem Projekt noch zu arbeitende Zeit (Restzeit) ermittelt werden muss, um weitere Planungen vornehmen zu können oder aber entsprechende Maßnahmen einzuleiten, die für den Rest des Projektes erforderlich sind. Das kann den rechtzeitigen Einkauf von Gütern ebenso betreffen wie weitere Planungen von erforderlichen Dienstleistungen.
Mit einem Klick können Sie sich die noch offenen Restarbeiten anzeigen lassen. Klicken Sie dazu oberhalb der Liste im Suchfeld auf offen. Anschließend werden Ihnen unten in der Liste alle noch offenen Projekteinträge angezeigt.
Weiter unten in der Liste unterhalb der Gesamtsumme wird die Summe der Restzeit (z.B. in Stunden) angezeigt.
Unten im Fußbereich dieser Registerseite werden die Summen der Fremdkosten, der verwendeten Arbeitszeit, sowie das Restbudget angezeigt. Somit haben Sie die Kosten jederzeit im Blick.

Die Registerseite Vorgänge 
Auf dieser Registerseite werden die, zum Projekt gehörenden (verknüpften), Vorgänge angezeigt. Den einzelnen Vorgängen wie Angebot, Auftrag, Lieferschein, Rechnung, Bestellung oder Gutschrift können auf der Registerseite Erfassung einem Projekt zugeordnet werden. In das entsprechende Feld muss nur die gewünschte Projektnummer eingetragen werden. Damit ist der Vorgang dem Projekt zugeordnet und umgekehrt.

Diese Vorgänge werden hier in der Liste angezeigt. Mit einem Doppelklick auf einen Vorgang in der Liste wird diese geschlossen und der angeklickte Vorgang direkt aufgerufen.

Wenn hier ein Doppelklick auf einen Vorgang oder mit Betätigung der Return – Taste ein markierter Vorgang aufgerufen, schließt sich die Projektverwaltung und der selektierte Vorgang z.B. die Rechnung Nr. 20180050 wird aufgerufen.
Registerseite: Dokumente 

Wie auch in den anderen Modulen, können in der Projektverwaltung Dokumente wie z.B. PDF Dateien oder Bilder zugeordnet werden. Vergeben Sie zunächst für dieses Dokument einen aussagekräftigen Namen im Feld Dokument – Titel / Betreff. Klicken Sie dazu auf den Button Neu. Jetzt öffnet sich ein Fenster in dem Sie die Datei aussuchen können. Nachdem das Dokument ausgewählt wurde, schließt sich das Fenster und das Dokument wird der Liste hinzugefügt. Mit einem Doppelklick auf einen Eintrag in der Liste können Sie dieses öffnen. Wenn Sie das Dokument in der Liste markieren, kann anschließend der Titel des Dokuments geändert werden. Klicken Sie auf Update, um diese Änderung zu übernehmen oder aber auf den Button Löschen, wenn Sie den Eintrag / das Dokument löschen möchten. Gespeichert bzw. als Dokument hinzugefügt wird immer nur der Pfad zu diesem Dokument. Wenn Sie später einen Eintrag löschen, wird nur der Datensatz / Pfad aus der Liste gelöscht, so dass zu diesem Dokument keine Verbindung mehr besteht. Das Dokument selber wird selbstverständlich nicht gelöscht. Es macht Sinn, wenn Sie zu einem Projekt einen Ordner auf Ihrer Festplatte anlegen, in dem Sie die Dokumente sammeln, die Sie später hinzufügen möchten. Dies ist übersichtlicher als Dokumente aus diversen Ordnern hinzuzufügen.

In der Projektverwaltung stehen unter anderem die Menüs Funktionen, Liste und Drucken zur Verfügung. Klicken Sie mit der Maus auf einen Menüeintrag, öffnet sich das entsprechende Menü mit den darunter stehenden Menüeinträgen. Einige der Menüeinträge weisen auf der rechten Seite entsprechende Tastaturkurzbefehle auf. Die stark frequentierten Menüeinträge sind mit diesen Kurzbefehlen belegt. Diese Shortcuts haben den Vorteil, dass diese über die Tastatur sofort aufgerufen werden können ohne mit der Maus auf diesen Eintrag speziell klicken zu müssen. Die wichtigen Abkürzungen sind von Modul zu Modul gleich gehalten. Daher ist es sinnvoll, sich mit der Zeit die Tastaturkurzbefehle zu merken, da dies die Arbeit im Programm erheblich verkürzt und Ihnen die Anwendung vereinfacht. PiDA faktura ist mit vielen dieser Shortcuts ausgestattet, gerade auch in Verbindung mit der Tabulator – Taste. In vielen Fällen muss die Maus nicht in Hand genommen werden.
Unter dem Menüeintrag Listen können Sie die entsprechenden Listen zu diesem Vorgang oder zu diesem Modul aufrufen.
Der Menüeintrag Drucken beinhaltet wie der Name schon sagt, die einzelnen Druckmöglichkeiten zu diesem Modul.
Die Menüeinträge Ablage/Datei, Bearbeiten, Module und Hilfe sind in allen Modulen gleich gehalten. Eine Erläuterung finden Sie unter Allgemeines.
Neues Projekt
Im Menü Funktionen haben Sie die Möglichkeit ein neues Projekt anzulegen. Wenn Sie in der Listenansicht des Moduls sind, wird dieser Menüpunkt automatisch aktiv. Klicken Sie auf diese Funktion, wenn Sie ein neues Projekt anlegen möchten. Füllen Sie die entsprechenden Datenfelder der Registerseite Erfassung aus. Die Projektnummer wird automatisch vom Programm vergeben.
HINWEIS: Unmittelbar unter dem Datenfeld Kundennummer finden Sie das Datenfeld Suchfeld. Wenn Sie die Kundennummer Ihres Kunden nicht präsent haben alle, können Sie hier zum Beispiel den Firmennamen eines Kunden eintragen. Betätigen Sie anschließend die Return – Taste. Ein Fenster öffnet sich und das Programm sucht im Hintergrund bereits nach dem von Ihnen eingetragenen Firmennamen und zeigt Ihnen in einer Liste alle gefunden Datensätze an. Per Doppelklick können Sie einen Eintrag aus der Liste übernehmen.
Sollten Sie nicht den Namen des Kunden kennen, können Sie das Suchfeld leer lassen und anschließend die Return – Taste betätigen. Ein Fenster zeigt Ihnen in einer Liste alle angelegten Kunden an.
Weiterhin haben Sie die Möglichkeit, in dieser Liste nach Ihren Kunden zu suchen. Oberhalb der Liste können Sie den Suchbegriff eintragen und im Listenfeld das Datenfeld selektieren, in dem gesucht werden soll.
Das ist Suchfenster selber können Sie mit der ESC – Taste schließen.
Sichern
Wie der Name bereits sagt, wird der Vorgang und alle Änderungen mit Betätigung des Eintrags Sichern gespeichert.
Suchen
Mit Suchen öffnen sich auf der rechten Seite zwei neue Felder, die zur Suche verwendet werden. Wählen Sie im ersten Feld (Listenauswahl) Ihr Feld aus, in dem PiDA faktura anschließend suchen soll. Tragen Sie direkt unterhalb dieses Feldes den gewünschten Suchbegriff ein und betätigen Sie in diesem Feld die Return- oder Enter – Taste. Die gefundenen Projekte werden links in der Liste dargestellt. Mit der Tabulator – Taste kommen Sie vom Suchfeld direkt in die Liste. Dort können Sie mit den Pfeiltasten das gewünschte Projekt markieren und mit Betätigung der Return – Taste dieses sofort aufrufen. Das alles können Sie mit der Tastatur erledigen ohne die Maus in die Hand nehmen zu müssen.
Löschen
Markieren Sie ein Projekt in der Liste und wählen Sie den Menübefehl Löschen. Das jetzt markierte Projekt wird verbindlich gelöscht.
Übergabe ToDo
Ein Projekt kann direkt an die ToDo – Verwaltung übergeben werden, wenn Sie diesen Eintrag wählen. Es öffnet sich ein Fenster, in dem die wesentlichen Daten des Projektes schon enthalten sind. Hier können Sie zusätzliche Infos im Beschreibungsfeld eintragen. Mit Klick auf den Button Sichern wird das Projekt zur Erinnerung an die ToDo – Verwaltung übergeben. Das macht oftmals Sinn, wenn Sie mit der ToDo – Verwaltung regelmäßig arbeiten. Gerade die regelmäßige Übergabe an die ToDo – Verwaltung bei intensiver Nutzung ist sehr nützlich, da dadurch die Arbeitsweise optimiert wird und auch für mehr Umsatz sorgen kann.
Neu Position
Wenn Sie auf der Registerseite Positionen sind, können Sie einen neuen Arbeitsschritt der Liste hinzufügen. Das erspart den Klick auf den Button Neu und ist mit Verwendung des Shortcuts „Apfel+T“ wesentlich schneller, so dass die Maus nicht in die Hand genommen werden muss.
Pos kopieren. / Pos. einfügen
Wenn Sie eine Position von dem aktuellen Projekt in ein anderes Projekt kopieren möchten, müssen Sie die Position zunächst unten in der Positions – Liste markieren. Jetzt werden die Daten dieser Pos. oben in die Editierfelder geschrieben. Klicken Sie nun auf den Menüeintrag: Funktionen -> Pos. kopieren.
Suchen Sie Ihr gewüschtes Projekt auf und gehen Sie auf die Registerseite Positionen. Wählen Sie nun den Eintrag: Funktinoen -> Pos. einfügen.
Die zuvor kopierte Pos. wird in die Editierfelder eingefügt. Sie können diese, falls erforderlich, noch bearbeiten. Klicken Sie unterhalb des Feldes Beschreibung auf NEU oder aber verwenden Sie das Kürzel (Apfel + T (Mac) , Crl. + T (Win), um die neue Pos. der Positionsliste hinzuzufügen.
Position an Rechnung
Wenn ein Arbeitsschritt oder eine Projektphase einer Rechnung zugeordnet bzw. übertragen werden soll, können Sie diesen Eintrag Pos. an Rechnung wählen. Anschließend öffnet sich ein Fenster mit der Meldung, dass sich die Rechnungsliste öffnet. Eine neue Liste mit allen Rechnungen, zu denen das Projekt zugeordnet wurde, wird angezeigt. Wählen Sie mit einem Doppelklick die Rechnung aus, die die Position aus der Projektverwaltung erhalten soll.
Das Fenster schließt sich und die Rechnungsnummer wird der Position übergeben und in den Feldern Vorgang und Nr. Vorgang kenntlich gemacht. Mit Betätigung des Buttons Neu (aber auch mit der Bestätigung des Buttons Update) wird diese Position / der Arbeitsschritt der Rechnung übertragen. Ein Arbeitsschritt kann grundsätzlich nur einmal an eine Rechnung übergeben werden.
eMail senden
In der Listenansicht der Projektverwaltung können Sie ein Projekt markieren. Ist diesem Projekt ein Kunde zugeordnet und ist für diesen Kunden eine gültige eMail – Adresse hinterlegt, so wird diese sofort in Ihrem eMail-Programm (auf dem Mac das Programm Mail) aufgerufen und übernommen. Sie können sofort eine eMail verfassen ohne vorher in der Adressverwaltung nach einer eMail – Adresse suchen zu müssen.
Info
Dieser Eintrag öffnet am unteren Rand des Programms ein Info – Fenster, in dem weitere Details zu diesem Projekt angezeigt werden.
Liste alle
Die Liste alle wird geöffnet. Diese Liste zeigt grundsätzlich alle, in der Projektverwaltung gespeicherten Projekte an. Wie immer ist die Liste nach dem Aufruf leer. Entscheiden Sie selber ob Sie alle anzeigen lassen oder die nach Buchstaben sortierten Projekte. Angezeigt wird in diesem Fall der Projektname.
Liste offen
Die Liste offen wird geöffnet. Diese Liste zeigt grundsätzlich die noch offenen bzw. in Arbeit stehenden Projekte an.
Wie immer ist die Liste nach dem Aufruf leer. Entscheiden Sie selber ob Sie alle anzeigen lassen oder die nach Buchstaben sortierten Projekte. Sortiert angezeigt wird in diesem Fall der Projektname.
Mit Auswahl dieses Menüeintrages wird entweder die aktuelle Liste oder aber das Projekt gedruckt. Was gerade gedruckt wird, ist abhängig von der Darstellung am Monitor. Befinden Sie sich gerade in der Listenansicht wird die entsprechende Liste gedruckt.
