Start des Programms
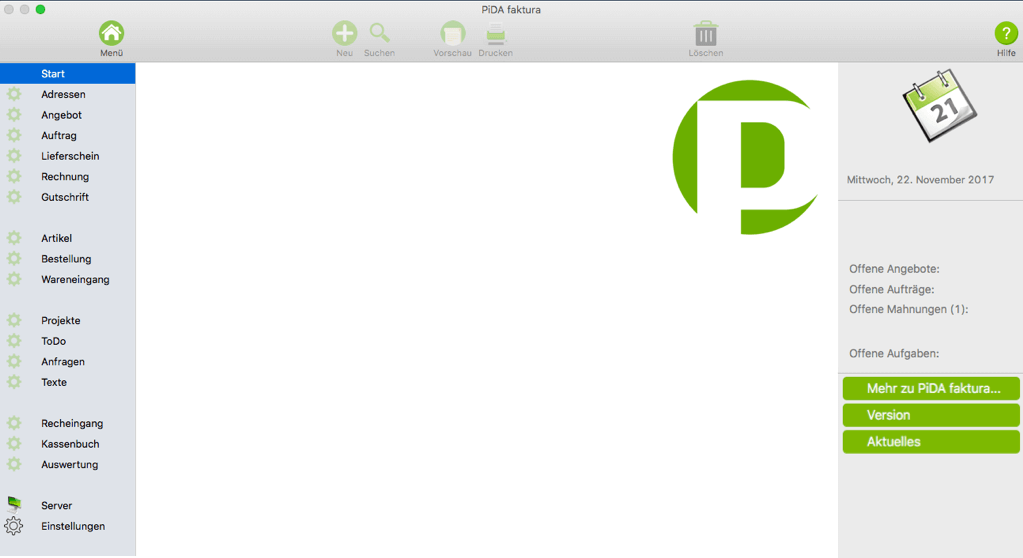
Starten Sie das Programm im Ordner Programme und klicken Sie im Ordner PiDA faktura 9.x auf die Datei PiDA faktura. Anschließend startet das Programm.
Wichtig:
Unter macOS Catalina erscheint jetzt eine Meldung, dass PiDA faktura versucht, auf den Ordner: Dokumente zuzugreifen. Das muss mit „ja“ bestätigt werden. Im Ordner: Dokumente wird beim Start des Programms der Ordner: pida faktura angelegt, in dem die Daten gespeichert werden.
Ab der Version 9.5: Passwortvergabe
Sobald sich PiDA faktura öffnet, erscheint eine Passwortabfrage. Beim ersten Start der Version 9.5 oder in der Demoversion verwenden Sie das Passwort: pida faktura
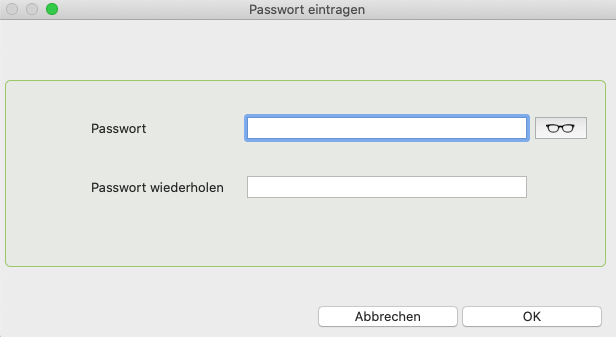
Durch Klick auf die Brille, können Sie sich das Passwort anzeigen lassen.
Dieses Passwort können Sie über den Menüpunkt Ablage -> Passwort verändern, in dem Sie ein neues Passwort vergeben und dieses im 2. Feld wiederholen. Dazu ist erforderlich, dass Sie im ersten Schritt zuerst das alte Passwort, das bisher gültig war, eintragen. Anschließend geben Sie ein neues Passwort ein, welches Sie anschließend wiederholen müssen. Klicken Sie anschließend auf den Button OK. Wenn Sie Ihre Daten korrekt eingetragen haben, erhalten Sie eine Meldung, dass das neue Passwort beim neuen Start verwendet werden kann.
Passwort bei der Mehrplatzversion von PiDA faktura
Das Passwort findet auch Verwendung bei der Mehrplatzversion von PiDA faktura. Wenn Sie mit der Netzwerkversion von PiDA faktura arbeiten, kann jeder User an seinem Arbeitsplatz ein eigenes Passwort vergeben. Darüber hinaus, gibt es ein Master Passwort für den Chef des Unternehmens.
Mithilfe dieses Master Kennwortes können auf dem Einzelplatz oder auf den Arbeitsplätzen im Netzwerk verwendeten Passwörter zurückgesetzt werden.
WICHTIGER HINWEIS:
Das Papierformat einmal einstellen
MAC: Bevor Sie mit dem Programm beginnen, müssen Sie einmal über Ablage -> Papierformat das Hochformat anklicken und mit OK bestätigen.
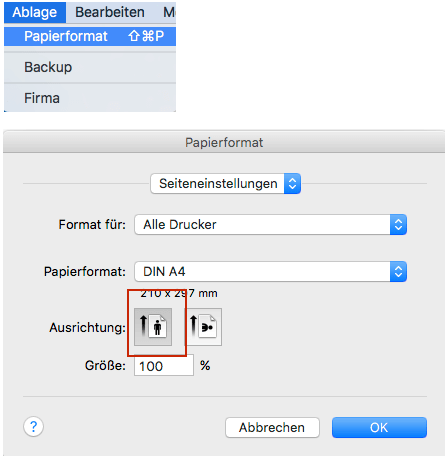
WINDOWS: Wählen Sie über Ablage -> Papierformat das Hochformat und für die Randeinstellungen LINKS, RECHTS, OBEN und UNTEN tragen Sie den Wert 2,96 ein.

Wenn Sie ein Modul aufrufen
Wenn Sie links in der Navigation auf ein Modul klicken, startet jedes Modul wie in der nachfolgenden Abbildung zu sehen ist.
Die Liste ist zunächst leer. Es kann jetzt individuell entschieden werden, welche Daten überhaupt angezeigt werden sollen.
Insbesondere dann, wenn viele tausend Daten in einem Modul enthalten sind, macht es keinen Sinn, dies ständig bei jedem Aufruf des Moduls zu laden. Nutzen Sie daher direkt die komfortable Suche von PiDA faktura und suchen Sie gezielt nach Ihrem gewünschten Vorgang.
Oder aber treffen Sie eine gezielte Vorauswahl und lassen Sie sich z.B. in der Adressverwaltung mit Klick auf einen Buchstaben alle Firmen anzeigen, deren Anfangsbuchstabe mit Ihrem angeklickten Buchstaben beginnt.
Selbstverständlich können Sie jederzeit auch alle Datensätze des Moduls anzeigen lassen. Klicken Sie dazu auf den Button: Alle anzeigen. Anschließend werden Ihnen alle im Modul vorhandenen Daten angezeigt. Da PiDA faktura 9 eine 64 BIT Version ist, geht auch das Laden von vielen Daten in einer Liste sehr zügig.

Erläuterung des Interface bei Klick auf einen Eintrag in der Liste
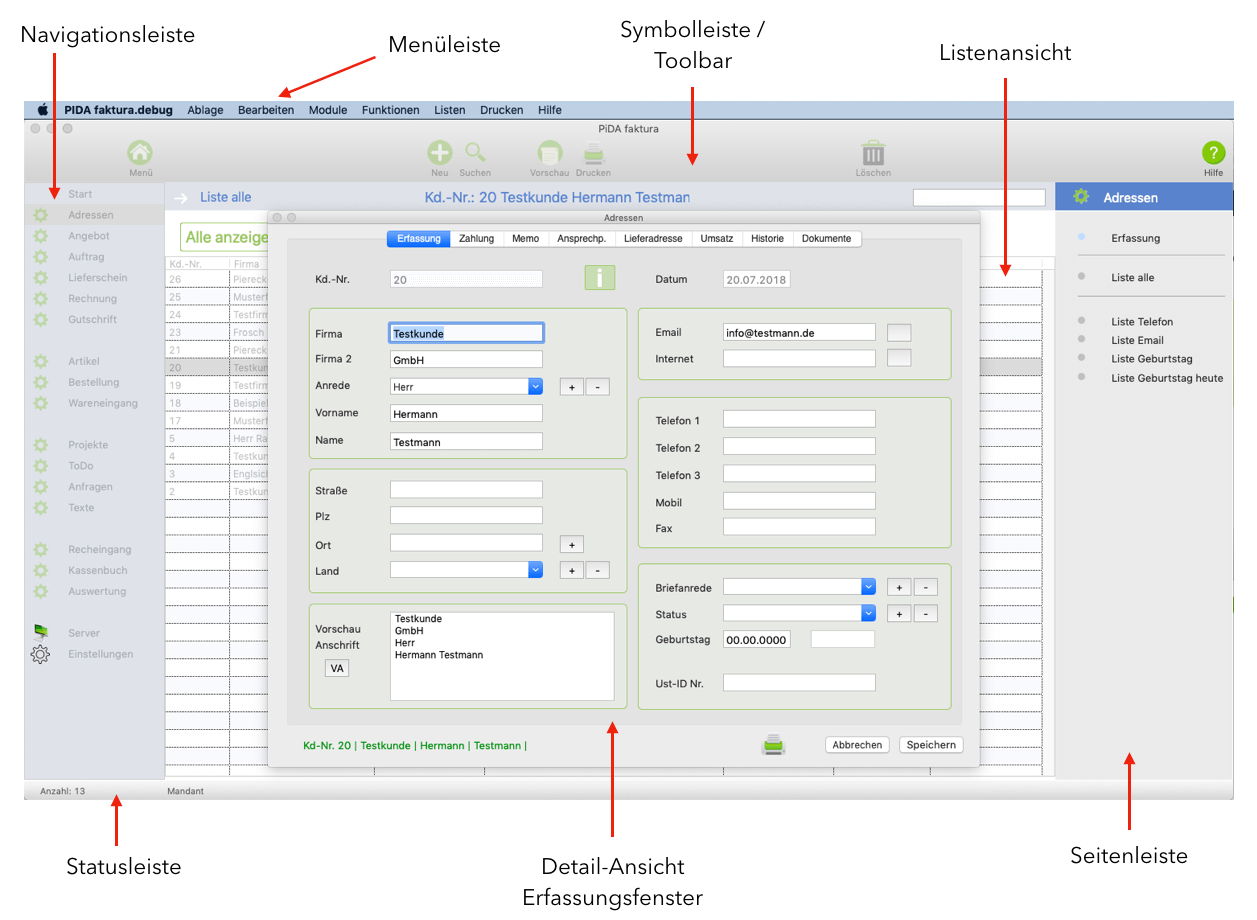
Funktionen der einzelnen Bereiche

Die Navigationsleiste

Auf der linken Seite finden Sie die Navigation zu den einzelnen Modulen. Wenn Sie oben in der Navigation auf den Eintrag Start klicken, gelangen Sie grundsätzlich zum Startbildschirm des Programms. Alle weiteren Module können Sie aufrufen, indem Sie das entsprechende Modul mit der Maus anklicken. Anschließend öffnet sich das gewählte Modul stets in der Listenansicht.
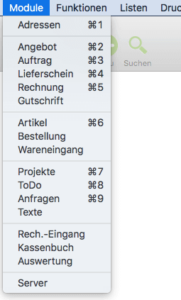
Die Menüleiste
Oben in der Menüleiste finden Sie den Eintrag Module. Auch hier haben Sie die Möglichkeit, die entsprechenden Module durch Anklicken eines Menüeintrags zu starten. Viele Module haben auf der rechten Seite einen Tastaturkurzbefehl. Mit diesem können Sie ebenfalls über die Tastatur das entsprechende Modul öffnen.
Die Symbolleiste / Toolbar
 In der Symbolleiste finden Sie auf der linken Seite das Icon Menü. Wenn Sie darauf klicken, gelangen Sie grundsätzlich wieder zurück auf den Startbildschirm des Programms.
In der Symbolleiste finden Sie auf der linken Seite das Icon Menü. Wenn Sie darauf klicken, gelangen Sie grundsätzlich wieder zurück auf den Startbildschirm des Programms.
Auf der rechten Seite der Toolbar finden Sie das Icon Hilfe. 
Klicken Sie mit der Maus auf das Icon, so kommen Sie direkt zur Online-Hilfe des Programms. In der Online-Hilfe können Sie entsprechende Themen zur Bedienung des Programms nachschlagen. Eine komfortable Suchfunktion steht Ihnen in der Online-Hilfe zur Verfügung. Tragen Sie in dieser den entsprechenden Suchbegriff ein und betätigen Sie die Return – Taste. Anschließend wird die Online-Hilfe nach diesem Suchbegriff durchsucht und die Treffer in einer Liste dargestellt. Da die Treffer verlinkt sind, können diese direkt mit einem Klick angesteuert werden.
Die Seitenleiste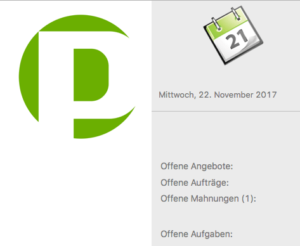
Auf der rechten Seite des Startbildschirms finden Sie die Informationsleiste zum Programm. Ganz oben wird Ihnen das aktuelle Tagesdatum angezeigt. Weiter unten werden Ihnen die offenen Angebote, offene Aufträge und offene Mahnungen dargestellt. Auch die offenen Aufgaben (To-Dos) werden Ihnen als letzten Eintrag angezeigt.
Online – Infos zu PiDA faktura

Weiter unten finden Sie drei grüne Schaltflächen. Klicken Sie auf eine der Schaltflächen, so wird eine entsprechende Webseite von PiDA faktura im unteren Bereich des Bildschirms eingeblendet.
Der Button „Mehr zu PiDA faktura …“
Wenn Sie noch aktuell eine Demo Version von PiDA faktura nutzen, haben Sie jetzt die Möglichkeit PiDA faktura zu erwerben und zu einer Vollversion freischalten zu lassen. Klicken Sie auf den entsprechenden Link, so dass Sie Ihre gewünschte Programmversion auswählen können. Oben mit dem X können Sie die aktuelle Darstellung wieder beenden.
Der Button „Version“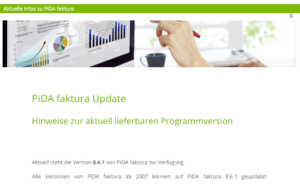
Wenn Sie auf diesen Button klicken, öffnet sich im unteren Bereich des Startbildschirms eine Webseite von PiDA faktura. Hier finden Sie weitere Informationen über die aktuelle Programmversion und Systemvoraussetzungen.
Der Button „Aktuelles“
Klicken Sie auf diese Schaltfläche, wenn Sie aktuelle Angebote zu PiDA faktura, Ausbaustufen oder Updates erhalten möchten. Auch in diesem Fall öffnet sich unten eine Webseite mit aktuellen Informationen zu unseren Angeboten. Klicken Sie oben rechts auf das X um die Darstellung der Webseite zu beenden.
