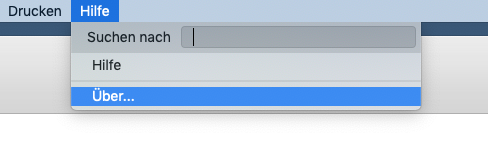Einstellungen 1

Inhalt:
Allgemeines
Für den ordnungsgemäßen Gebrauch des Programms sollten Sie zu Beginn verschiedene Einstellungen tätigen. Die Einstellungen sind der übersichthalber in fünf Themen unterteilt.
Aufruf der Einstellungen
Wenn Sie die Einstellungen starten möchten, klicken Sie links in der Navigationsleiste auf den Eintrag Einstellungen. Anschließend wird das Modul Einstellungen in der Listenansicht gestartet. Hier sehen Sie nun die 5 verschiedenen Einstellungen. Mit einem Doppelklick werden die Einstellungen geöffnet.
In diesem Einstellungs-Modul finden Sie die Registerseiten Nummernkreis, Anzeige/Preis/Logo, Briefkopf, Nach-Text, Lizenz/Update, Mahntexte und Vor-Text.
Auf den oben aufgeführten Registerseiten sind die entsprechenden Datenfelder je nach Bedarf auszufüllen. Wie der Name schon sagt, ist auf der Registerseite Nummernkreis der entsprechende Nummernkreis der einzelnen Module angeordnet. Tragen Sie hier Ihren gewünschten Nummernkreis ein mit dem das Programm arbeiten soll. Bei der Anlage eines neuen Datensatzes in dem entsprechenden Modul wird der hier hinterlegte Nummernkreis mit Inkrement +1 weiter gezählt.
Auf der Registerseite Anzeige/Preis/Logo kann die Darstellung für den Druck der Vorgänge auf der linken Seite eingestellt werden. Auf der rechten Seite wird oben das Logo für den Briefdruck hinterlegt. Weiter unten kann über die entsprechenden Schalter ein kompletter Briefbogen als Datei (.jpg) hinterlegt werden.
Auf der Registerseite Briefkopf werden weitere Angaben zum einzelnen Briefkopf, wie auch die entsprechende Schriftart für den Druck definiert.
Auf der Registerseite Nach-Text werden entsprechende Nachtexte für einzelne Vorgänge hinterlegt. Auf der Registerseite Lizenz / Updatetragen Sie die entsprechenden Firmendaten ein und auf der rechten Seite die von uns übersandte Lizenznummer. Damit wird das Programm freigeschaltet.
Auf der Registerseite Mahntexte werden die entsprechenden Texte für die Mahnung 1-3 hinterlegt.
Auf der letzten Registerseite Vor-Text werden die entsprechenden Vortexte der einzelnen Vorgänge hinterlegt.


Auf der Registerseite Nummernkreis finden Sie auf der linken Seite die einzelnen Nummernkreise der einzelnen Vorgänge. Tragen Sie im ersten Feld Kundennummer zum Beispiel Ihre gewünschte Kundennummer ein mit welcher das Programm starten soll. Als Beispiel tragen wir hier die Kundennummer 4 ein. Wenn Sie in der Adressverwaltung anschließend auf den Button Neu klicken und einen neuen Datensatz anlegen, wird jetzt die 5 (4 + 1) vergeben. Jedes Mal, wenn Sie jetzt einen neuen Datensatz in der Adressverwaltung anlegen, wird automatisch vom Programm eine neue fortlaufende Kundennummer vergeben.
Füllen Sie die nachfolgenden Datenfelder wie zum Beispiel Auftrags-Nr., Lieferschein-Nr., Rechnungs-Nr., Angebots-Nr., Bestell-Nr., Gutschrift-Nr., Projekt-Nr und Text-Nr. aus. Rechts nebenan finden Sie die Datenfelder, die bei einer Kennzeichnung der einzelnen Vorgänge ausgefüllt werden können. Aktivieren Sie dazu das Feld Nummernkreis mit Kennzeichng. Es werden Ihnen dann für die 5 Felder Vorschläge gemacht. Sie können aber jedes Feld selber bezeichnen.
HINWEIS: Wichtig ist dabei, dass jedes Feld 2 Buchstaben beeinhaltet. Für die Module Gutschrift, Anfragen und Texte steht keine Kennzeichnung zur Verfügung.
Weiter unten finden Sie den Block für die entsprechenden Mehrwertsteuersätze und das Datenfeld Währung. Im Datenfeld MwSt.-Satz 1 und 2 tragen Sie die entsprechenden aktuell gültigen Mehrwertsteuersätze ein. Auf der rechten Seite finden Sie oben den Block für die entsprechenden Mahnstufen. Tragen Sie hier zum Beispiel im Feld Mahnstufe 1 den Wert 8 ein, um diese Mahnstufe mit Ihrem eingetragenen Wert zu aktivieren. Dadurch wird in der ersten Mahnung eine Zahlfrist von 8 Tagen gewährt. Verfahren Sie ebenso mit den Datenfeldern Mahnstufe 2 und Mahnstufe 3, um diese nach den hier eingetragenen Werten zu aktivieren.
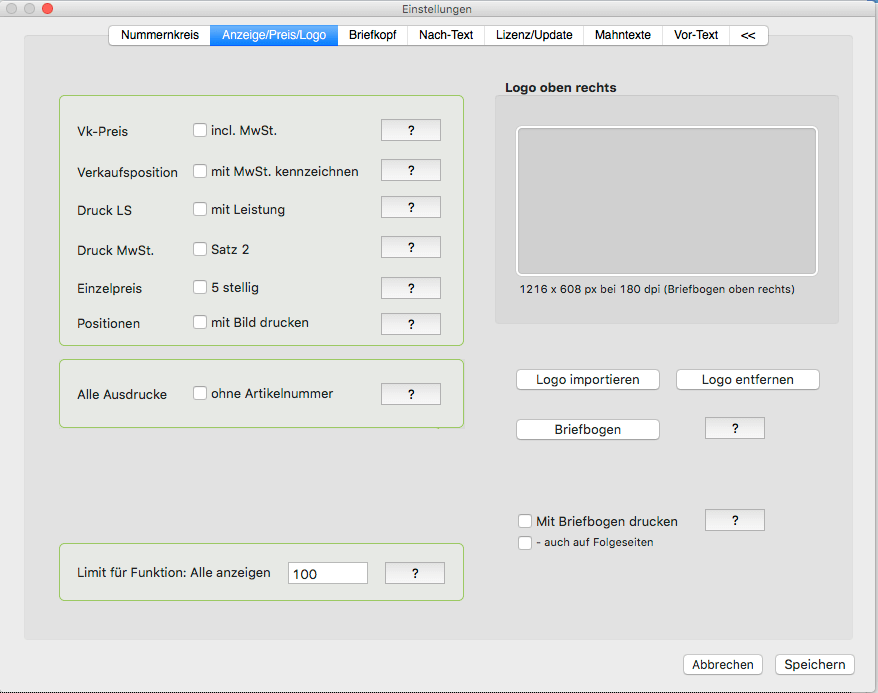
Wenn Sie diese Registerseite anklicken, können Sie im oberen linken Block die entsprechenden Ausdrucke definieren. Hinter jeder Einstellung finden Sie auf der rechten Seite einen Button mit einem Fragezeichen. Wenn Sie darauf klicken, erhalten Sie weitere Informationen zu diesen Einstellungsmöglichkeiten.
Wenn Sie die Option Vk – Preis incl. MwSt aktivieren, werden alle Preise inklusive Mehrwertsteuer ausgegeben.
Wichtig:
Für den ordnungsgemäßen Betrieb der Software muss einmal die Berechnung der Mehrwertsteuer (incl. MwSt. oder zzgl. MwSt.) voreingestellt werden und darf nicht mehr während des laufenden Betriebs gewechselt werden.
Wenn Sie die Option Verkaufsposition mit MwSt. kennzeichnen aktivieren, werden alle Verkaufspositionen in einem Vorgang mit dem entsprechenden Mehrwertsteuersatz auf der rechten Seite gekennzeichnet.
Wenn Sie die Einstellung Druck LS mit Leistung aktivieren, wird der spätere Lieferschein mit Preisangaben gedruckt. Wird die Option Druck MwSt. Satz 2 aktiviert, so wird unten auf der Rechnung der Mehrwertsteuersatz 2 ausgegeben. Aktivieren Sie die Option Einzelpreis 5-stellig, wenn der Einzelpreis 5-stellig ausgedruckt werden soll.
Wenn Sie in der Artikelverwaltung Ihrem Artikel ein Bild hinzugefügt haben und Ihre Vorgänge mit einem Bild ausdrucken möchten, müssen Sie die Option Positionen mit Bild drucken aktivieren.
Wenn die Artikelnummer in den späteren Vorgängen nicht gedruckt werden sollen, muss die Option Alle Ausdrucke ohne Artikelnummer aktiviert werden. In diesem Fall wird bei jedem Vorgang direkt der Artikelnamen gedruckt.
Kleinunternehmer-Regelung
Neu ab Version 9.6
Um die Kleinunternehmer-Regelung zu aktivieren, muss in den Einstellungen die Option“§19 UStG Kleinunternehmer“ aktiviert und gespeichtert werden.

Beim Ausdruck wird dann der Hinweis auf die Kleinunternehmer-Regelung in allen Vorgangsmodulen, wie
Angebot, Auftrag, Lieferschein, Rechnung und Gutschrift übernommen und es wird keine Umsatzsteuer berechnet.

Vorgang abschließend drucken
Neu ab Version 9.5
In den Einstellungen kann voreingestellt werden, ob beim Druck eines Vorgangs die Option: Abschließender Druck aktiv ist oder nicht. Wenn die Option Druck deaktivieren gewählt wird, ist beim Druck eines Vorgangs die Option für den abschließenden Druck deaktiviert.
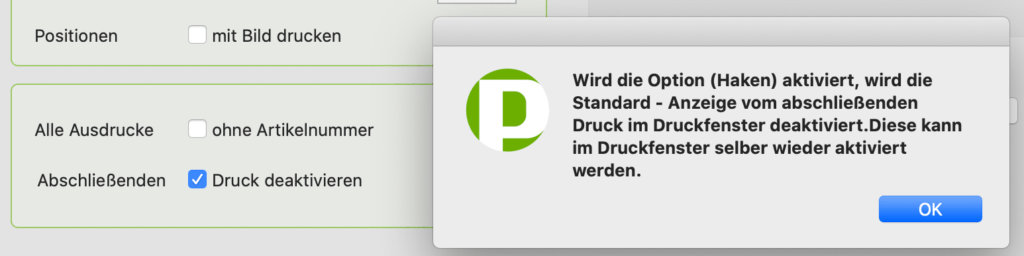
Wenn Sie dann einen Vorgang drucken möchten, erhalten Sie folgende Meldung:
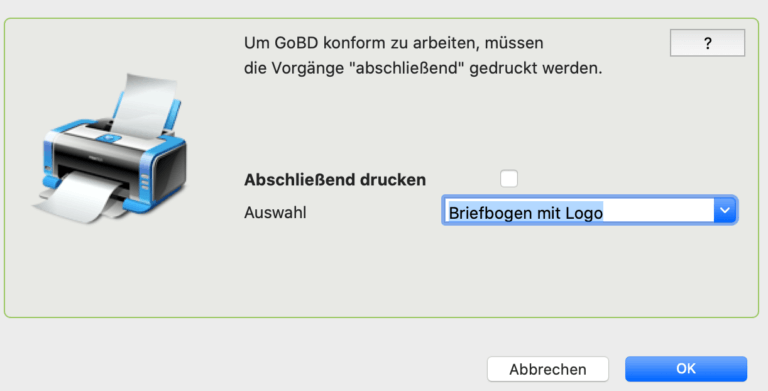
Ein Limit hinterlegen
Im letzten Block unten links haben Sie die Möglichkeit, ein Limit zu hinterlegen. Durch Eintrag z.B. der Zahl 100 werden Ihnen nur die letzten 100 angelegten Datensätze in den Listen angezeigt. Sie können die Limitierung selber bestimmen. Wenn Sie kein Limit nutzen wollen, leeren Sie das Feld.
HINWEIS:
Es darf keine 0 eingetragen werden.

Warnmeldung bei Bestandsunterschreitung
Ab der Version 9.5
Wird ein Artikel mit Lager geführt, kann in den Einstellungen die neue Option Warnmeldung bei Bestands-Unterschreitung aktiviert werden.
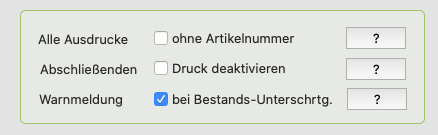
Wird der Bestand des Artikels unterschritten, erfolgt ein roter Warnhinweis in allen Vorgangsmodulen.
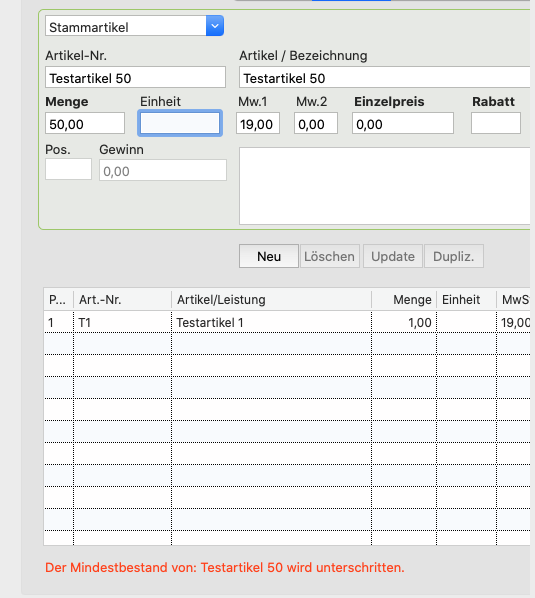
Ein Logo hinterlegen
Auf der rechten Seite unter der Rubrik Logo oben rechts haben Sie jetzt die Möglichkeit ein Logo für Ihren Briefbogen zu importieren.
Beachten Sie bitte hierbei die erforderliche Größe und Auflösung von: 1216 x 608 px bei 180 dpi. Das zu importierende Bild muss ein .jpg Bildformat sein. Direkt unter dem Bild finden Sie den Button Logo importieren. Klicken Sie auf diesen Button, öffnet sich ein Fenster, indem Sie das gewünschte Logo auswählen können.
Auf der rechten Seite finden Sie den Button Logo entfernen. Klicken Sie auf diesen Button, wenn Sie das bereits vorhandene Logo entfernen möchten. Klicken Sie anschließend unten rechts auf den Button Speichern, so dass Ihre durchgeführten Änderungen im Programm gespeichert werden. Anschließend schließen Sie das Fenster automatisch mit Betätigung des Buttons Speichern.
Einen Briefbogen hinterlegen
Unmittelbar unter dem Button Logo importieren, finden Sie den Button Briefbogen. Wenn Sie auf diesen Button klicken, öffnet sich ein neues Fenster, in welchem Sie einen vollständigen Briefbogen als .jpg Datei hinterlegen können. Soll der vollständige Briefbogen gedruckt werden, aktivieren Sie das Datenfeld Mit Briefbogen drucken. Soll der, von Ihnen hinterlegte vollständige, Briefbogen auch auf den Folgeseiten gedruckt werden, aktivieren Sie die Option –auch auf Folgeseiten.
Wie schon weiter oben beschrieben, haben Sie die Option, eine vollständige Grafik Datei im JPG Format als Briefbogen zu hinterlegen. Wenn sich das Fenster öffnet, finden Sie unten links den Button Bild importieren. Klicken Sie auf diesen Button, öffnet sich ein Fenster, in dem Sie das gewünschte Bild auswählen können. Das Bild, das Sie für ihren Briefbogen hinterlegen möchte, muss ein Maß von:
2105 x 1488 px bei 180 dpi Auflösung haben. Wenn Sie ein bereits vorhandenes Bild wieder entfernen möchten, klicken Sie auf den Button Bild entfernen.
Wenn Sie das Fenster wieder schließen möchten, klicken Sie auf den Button Abbrechen. Soll das importierte Bild gespeichert werden, so klicken Sie anschließend auf den Button Sichern.
Die Registerseite Briefkopf 

Hier finden Sie im oberen Block die beiden Datenfelder Absenderzeile und Text unter Logo. Tragen Sie im ersten Datenfeld Ihre Anschrift des Unternehmens als Absender ein. In dem Datenfeld Text unter Logo werden die entsprechenden Daten wie Anschrift, Telefon, E-Mail sowie die Kontendaten eingetragen. Das Datenfeld wird im späteren Briefbogen auf der rechten Seite oben unterhalb des Logos gedruckt. Rechts daneben sind die entsprechenden Datenfelder für Schriftart und Schriftgröße vorhanden. Sie können auch die hinterlegten Standardeinstellungen verwenden.
Rechts neben dem Datenfeld Text unter Logo finden Sie das Feld Folgeseiten Rand von oben. Dieser hier hinterlegte Wert ist der Randabstand von oben, bei dem auf den Folgeseiten der Druck beginnt.
Den Umbruch einstellen
Im Feld Umbruch können Sie bestimmen, wann die Seiten umbrochen werden sollen. Standardmäßig finden Sie hier ab der Version 9.2 den Wert von 740 px. Sollten Sie mit einer Fußzeile arbeiten, so kann der Umbruch entsprechend verändert werden. Bei einer Einstellung von 800 px, wie im Beispiel oben rot umrandet, wurde die Fußzeile ausgefüllt und der Druck erfolgt, bis kurz vor der Fußzeile, wie nachfolgendes Beispiel zeigt.
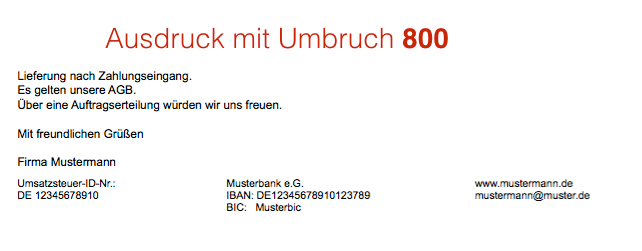
Sollten die Ausdrucke nicht Ihren Vorstellungen entsprechen, können Sie diesen Wert entsprechend verändern. Beachten Sie auch in diesem Zusammenhang das Zusammenspiel von Fußzeile und Umbruch, wie unter Einstellungen 2 erläutert.
Den Text links neben Logo einstellen
Im nächsten Block befindet sich das Feld Text links neben Logo. Hier haben Sie die Möglichkeit, zum Beispiel einen Werbeslogan für Ihr Unternehmen einzutragen. Bestimmen Sie auf der rechten Seite die entsprechende Formatierung des Textes.
HINWEIS:
Wenn PiDA faktura im gemischten Netzwerk eingesetzt wird, muss der Umbruch entsprechend angepasst werden.
Ein korrekter Umbruch ist bei macOS bei einer Einstellung von 740 px jedoch unter Windows bei 720 px gegeben.
Hier muss darauf geachtet werden, dass eine für beide Betriebssysteme richtige Einstellung vorgenommen wird.
Das Datenfeld Vorgangstext
Im unteren Block befindet sich das Datenfeld Vorgangstext. Hier können Sie die Schriftart bestimmen. Die hier hinterlegte Schriftart wird für den Druck der Verkaufspositionen, vom Angebot bis zur Rechnung, verwendet.
Durch Betätigen des Button Standard – Format können Sie Ihre eingegebenen Änderungen wieder auf die voreingestellten Schriften zurücksetzen.
Die Registerseite Nach-Text 

Auf dieser Registerseite finden Sie die entsprechenden Nach-Texte für die Module Angebot, Auftrag, Lieferschein und Rechnung. Tragen Sie hier Ihren gewünschten Text ein, der nach den Verkaufspositionen gedruckt werden soll.
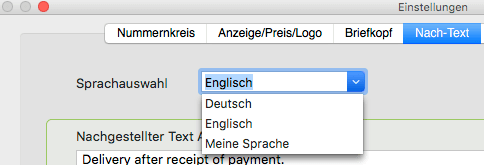
Oben links finden Sie das Feld Sprachauswahl. Mit Betätigung des Auswahlmenüs können Sie für Englisch oder Meine Sprache, eine Sprache Ihrer Wahl ebenfalls die Nachtexte hinterlegen.
HINWEIS: Für die Sprachauswahl müssen Sie im Adressmodul einer Adresse die Sprache entsprechend zuordnen, damit die richtigen Texte auch verwendet werden.
Die Registerseite Lizenz / Update 

Auf dieser Seite werden die Firmendaten sowie die Lizenznummer zur Freischaltung der Software eingetragen. Tragen Sie im linken Block Ihre Firmendaten ein und klicken Sie unten auf den Button Firma speichern. Auf der rechten Seite muss die Lizenznummer der Software eingetragen werden. Weiter unten finden Sie den Button Lizenz-Nr. bestätigen. Klicken Sie auf diesen Button, um die eingetragene Lizenznummer zu bestätigen. Nachdem Sie die Lizenznummer bestätigt haben, klicken Sie in diesem Fenster unten rechts auf Speichern.
Unter der Rubrik Updates finden Sie einen Link, den Sie anklicken können und der Ihnen anschließend die entsprechende Webseite zum Programm öffnet und dort Auskunft über die aktuelle Programmversion erteilt.
Registerseite Mahntexte 

Auf dieser Registerseite werden die entsprechenden Texte für Ihre Mahnstufen 1-3 hinterlegt. Tragen Sie in die entsprechenden Felder Ihren gewünschten Text ein, der beim Druck einer Mahnung erfolgen soll. Auch auf dieser Registerseite ist das Feld Sprachauswahl zu finden.
HINWEIS: Für die Sprachauswahl müssen Sie im Adressmodul einer Adresse die Sprache entsprechend zuordnen, damit die richtigen Texte auch verwendet werden.
Registerseite VorText 

Auf dieser Registerseite werden die Texte eingetragen, die vor dem Druck der eigentlichen Positionen als Vor-Text gedruckt werden sollen. Tragen Sie in die entsprechenden Felder Ihren gewünschten Text ein, der beim Druck erfolgen soll. Auch auf dieser Registerseite ist das Feld Sprachauswahl zu finden.
HINWEIS: Für die Sprachauswahl müssen Sie im Adressmodul einer Adresse die Sprache entsprechend zuordnen, damit die richtigen Texte auch verwendet werden.

In dieser Menüleiste steht Ihnen der Menüeintrag Bearbeiten zur Verfügung. Hier sind die üblichen Menübefehle wie Ausschneiden, Kopieren, Einfügen etc. vorhanden. Da diese ausreichend bekannt sind, wird hier auf eine weitere Erläuterung verzichtet.
Die Menüeinträge Ablage/Datei, Module und Hilfe sind in allen Modulen gleich gehalten. Eine Erläuterung finden Sie unter Allgemeines.
Fenstereinstellung
Neu in Version 9.3 -U3
In den Einstellungen kann jetzt die Standardgröße des Fensters zur Erfassung der Daten (blaues Fenster in der Grafik unten) wie ein neues Angebot, Auftrag usw. eingestellt werden. Dabei wird das Fenster auf die minimale Standardgröße gestellt. Diese Einstellung ist optimal für kleine Monitore oder ältere Laptops.
Weiterhin kann das gleiche Fenster auf die optimale Größe im Vergleich zum Hauptfenster ausgerichtet werden.
Dabei richtet sich das Fenster immer nach der aktuellen Größe des Programmfensters. Die Einstellung ist geeignet für größere Monitore, wenn mit einem größeren Programmfenster / Hauptfenster gearbeitet wird.
Vergrößern Sie zunächst das Programmfenster / Hauptfenster auf Ihre gewünschte Arbeitsgröße.
Klicken Sie anschließend auf den Button zur optimalen Fenstergröße. Das Fenster zur Erfassung der Daten passt sich jetzt automatisch dem
größeren Hauptfenster an. Selbstverständlich können Sie dies auch selber mit der Maus machen oder aber die Größe nachträglich wieder mit der Maus unten rechts am Anfasser des Fensters korrigieren.

Fensterposition des Programms
Wenn Sie im Menü „Hilfe“ den Eintrag „Über …“ anklicken, erscheint ein neues Fenster. In diesem können Sie die Programmversion ablesen. Neu in diesem Fenster ist die Registerseite: Info.
Wenn Sie diese Registerseite mit der Maus anklicken, erhalten Sie aktuelle Infos über Ihre Fensterposition des Programms.
Klicken Sie auf den Button: Standardabstand setzen. Schließen Sie das Programm und starten Sie es erneut. Jetzt wird die Standardposition eingenommen. Das ist eine hilfreiche Option, wenn Sie mit großen Monitoren arbeiten und das Programm nicht mit der Maus verschieben möchten.