Der Rechnungseingang

Inhalt:
Allgemeines
Im Modul Rechnungseingang werden alle Betriebskosten für Ihre Firma erfasst. Von der Tankrechnung über Material, sowie auch Dienstleistungen, die Ihrer Firma in Rechnung gestellt werden, werden in diesem Modul eingetragen. Das Modul Rechnungseingang arbeitet direkt mit der Adressverwaltung zusammen. Wenn Sie in der Adressverwaltung Ihren Lieferanten angelegt haben, können Sie diesen direkt über die Eingabe der entsprechenden Kundennummer in diesem Modul verknüpfen. Von daher macht es Sinn, dass Sie vor dem Gebrauch dieses Moduls Ihre Lieferanten in der Adressverwaltung erfasst haben. Alle hier eingetragenen Kosten werden später in der Auswertung berücksichtigt. Dazu haben Sie die Möglichkeit, in dem Modul Auswertung entsprechende Abfragen nach einem Zeitraum zu tätigen. Möchten Sie später in der Auswertung eine Gegenüberstellung Ihre Einnahmen und Ausgaben haben, ist es nötig, dass Sie hier in diesem Modul ihre Kosten (Ausgaben) erfassen.
In der Liste alle und Liste offen wurde die neue Spalte für die Kostenart erweitert. Damit kann in diesen Listen beim Start wie auch bei den Ergebnissen der Auswertungen die Kostenart ebenfalls gezeigt werden. Die neue Liste Skonto, zeigt statt der Kostenart die Skonto-Fälligkeit.
Aufruf des Moduls
Wenn Sie das Modul Rechnungseingang starten möchten, klicken Sie links in der Navigationsleiste auf den Eintrag Recheingang. Alternativ dazu haben Sie die Möglichkeit, in der Menüleiste über Module ->Rech.-Eingang anzuklicken.
Anschließend wird das Modul Rechnungseingang in der Listenansicht gestartet. Wie bei den anderen Modulen auch, ist die Liste zunächst leer und lädt nicht unter Umständen die vielen Rechnungseingänge, die Sie bereits angelegt haben.
Sie haben jetzt die Möglichkeit, Ihren gewünschten Rechnungseingang zu selektieren.
Dazu stehen oberhalb der Liste die entsprechenden Buchstaben zur Verfügung oder Sie klicken auf den Eintrag Alle anzeigen, so
werden Ihnen in der Liste alle Rechnungseingänge angezeigt.
Klicken Sie auf einen der Buchstaben, werden Ihnen nur die Rechnungseingänge anschließend in der Liste dargestellt, deren Name dem zuvor angeklickten Buchstaben vom Anfangsbuchstaben her entspricht.
Haben Sie sehr viele Rechnungseingänge im System können Sie durch die Selektion des Buchstabens Ihre später in der Liste angezeigten Vorgänger filtern.
Das ist gerade dann von Vorteil, wenn Sie viele Rechnungseingänge gefertigt haben und diese sehr schnell nach dem Namen darstellen lassen möchten.
HINWEIS: Achten Sie darauf, dass Sie im Feld Namen immer mit einem Buchstaben und nicht mit einer Zahl beginnen, da sonst über die Buchstabensuche Ihr Rechnungseingang nicht gefunden werden kann.
Suchen: Komfortable und schnell Vorgänge finden
Selbstverständlich stehen Ihnen im Modul Rechnungseingang, wie auch in den anderen Moculen, komfortable Suchmöglichkeiten zur Verfügung.
Nutzen Sie insbesondere das Suchen in PiDA faktura, wenn Sie eine bestimmten Rechnungseingang finden möchten.
Das Suchen geht sehr schnell, ist komfortabel und lässt sich sowohl mit der Maus als auch nur über die Tastatur durchführen.
Umnittelbar danach blenden sich auf der rechten Seite zwei neue Felder ein, über die Sie das Suchfeld aussuchen und Ihren gewünschten Suchbegriff eintragen können.
Im Suchfeld selber müssen Sie nun die Return – oder aber Enter -Taste betätigen, so dass die Suche ausgeführt wird.
Die möglichen Suchtreffer werden Ihnen anschließend in der Liste dargestellt. Mit einem Doppelklick auf einen gewünschten Listeneintrag können Sie jetzt die Detailansicht des Rechnungseingangs aufrufen.
Das Suchen wird ausführlich auf der Seite Allgemeines erläutert.
Das Suchen in der Liste selber
Wenn Sie nun mehrere Rechnungseingänge als Suchergebnis erhalten haben, haben Sie die Möglichkeit, oberhalb der Liste in dem dortigen Datenfeld einen Suchbegriff einzutragen. Anschließend wird mit Betätigung der Return- oder Enter-Taste die Suche gestartet und die Liste nach dem Suchbegriff durchsucht. Auf diese Weise können Sie schnell in der Liste nach einem gewünschten Begriff suchen. Der zuerst gefundene Suchbegriff wird fett markiert dargestellt. Weitere Infos finden Sie auf der Seite Allgemeines.
Das Modul Rechnungseingang hat die Registerseite Erfassung.
Auf dieser Registerseiten werden unterschiedliche Informationen zu einem Vorgang hinterlegt.

In diesem Modul steht nur die Registerseite Erfassung zur Verfügung. Wenn Sie auf einen Datensatz in der Listenansicht doppelt klicken oder aber einen neuen Datensatz anlegen, öffnet sich ein Fenster, in welchem die Details zum Rechnungseingang gezeigt, beziehungsweise neu angelegt werden. Im oberen Block finden Sie die Datenfelder für das Datum, die Währung, die Rechnungsnummer, das Rechnungsdatum sowie die Lieferscheinnummer.
Die obere rechte Eingangsnummer wird automatisch vom System vergeben. Bei jeder Anlage eines neuen Datensatzes wird oben rechts die fortlaufende neue Nummer eigenständig eingetragen.
Im mittleren Teil auf der linken Seite finden Sie den Block von der Zahlart bis zur der Kostenart. Unten links befindet sich der Block für Ihren Lieferanten. Wie bereits erwähnt, sollten Sie zuvor Ihre Lieferanten in der Adressverwaltung eingetragen haben. Wird hier ein neuer Datensatz für einen Rechnungseingang angelegt, haben Sie dann links in dem Feld Kundennummer die Möglichkeit, die Nummer des Lieferanten zu hinterlegen. Tragen Sie die entsprechende Nummer hier ein und verlassen Sie das Feld mit der Tab – Taste. Beim Verlassen des Datenfeldes wird nun automatisch der entsprechende Lieferant unten eingetragen. Sollten Sie nicht die entsprechende Kundennummer kennen, tragen Sie den Namen des Lieferanten in das entsprechende Suchfeld ein und betätigen Sie die Return – Taste. Anschließend öffnet sich ein Fenster, in dem Ihnen die Suchtreffer des zuvor eingetragenen Namens angezeigt werden. In der Listenansicht des Fensters können Sie mit einem Doppelklick die entsprechende Lieferantenadresse übernehmen. Das Suchfenster schließt sich dabei und die Daten des Lieferanten werden automatisch übernommen.
Auf der rechten Seite finden das Datenfeld Bruttobetrag bis zu den unteren Datenfeldern Zahlbetrag, Status und Bezahlt am. Füllen Sie die entsprechenden Datenfelder aus. Wenn Sie den Zahlbetrag eingetragen haben und das Feld mit der Tab – Taste verlassen, wird das Feld Status automatisch mit dem Wert offen gekennzeichnet und der Cursor springt automatisch in das Datenfeld Bezahlt am. Standardmäßig ist dieses Datenfeld leer. Wenn Sie später den entsprechenden Rechnungsbetrag bezahlt haben, muss in diesem Datenfeld Bezahlt am das Datum eingetragen werden, an dem Sie die Forderung bezahlt haben. Wird in diesem Datenfeld das entsprechende Datum eingetragen und anschließend mit der Tab – Taste verlassen, wird im Datenfeld Status automatisch der Wert bezahlt eingetragen.

Das Modul Anfragen verfügt über die Menüeinträge Module, Funktionen, Listen und Drucken und Hilfe.
Unter dem Eintrag Module haben Sie die Möglichkeit, entsprechende Module auszuwählen. Einige Module sind hier mit Kurzbefehlen hinterlegt.
Unter dem Menü Eintrag Funktionen befinden sich wichtige Einträge, die für die Funktionalität des Vorgangs von Bedeutung sind. Diese werden später im Detail noch erläutert. Es macht Sinn, sich bei einigen Einträgen die Tastaturkurzbefehle zu merken, da diese sehr häufig Verwendung finden.
Unter dem Menüeintrag Listen können Sie die entsprechenden Listen zu diesem Vorgang oder zu diesem Modul aufrufen.
Der Menüeintrag Drucken beinhaltet wie der Name schon sagt, die einzelnen Druckmöglichkeiten zu diesem Modul.
Im Menü Hilfe können Sie diese online Hilfe zu PiDA faktura direkt aufrufen.
Die Menüeinträge Ablage/Datei, Bearbeiten, Module und Hilfe sind in allen Modulen gleich gehalten. Eine Erläuterung finden Sie unter Allgemeines.
Neuer Eingang
Wenn Sie auf diesen Menüpunkt klicken, öffnet sich ein neues Fenster, in dem Sie Ihren Vorgang (Rechnungseingang) erfassen können. Wie bereits oben beschrieben, füllen Sie die entsprechenden Datenfelder aus und verlassen diese grundsätzlich mit der Tab – Taste. Anschließend wechselt der Cursor automatisch in das nächste Datenfeld. Auf der linken Seite im mittleren Block finden Sie die beiden Auswahlfelder Zahlart und Vorgangsart. Wenn Sie ein entsprechendes Auswahlfeld mit der Maus anklicken, haben Sie die Möglichkeit, einen bereits bestehenden Eintrag zu übernehmen. Auf der rechten Seite finden Sie jeweils zwei neue Schaltflächen mit der Bezeichnung + und –. Wenn Sie einem Auswahlfeld einen neuen Eintrag dauerhaft hinzufügen möchten, tragen Sie diesen zuerst in das Auswahlfeld ein und betätigen Sie anschließend die Schaltfläche mit dem +. Anschließend wird der Eintrag diesem Auswahlfeld dauerhaft zur Verfügung gestellt.
Ebenso haben Sie die Möglichkeit, bestehende Einträge aus diesem Auswahlfeld zu löschen. Wählen Sie aus dem Auswahlfeld Ihren gewünschten Eintrag aus und klicken Sie anschließend rechts daneben auf die Schaltfläche mit der Aufschrift –. Wenn Sie diesen Button anklicken, wird der vorher selektierte Eintrag aus der Liste gelöscht.
Sichern
Wie der Name bereits sagt, wird der Vorgang und alle Änderungen mit Betätigung des Eintrags Sichern gespeichert.
Suchen
Wenn Sie auf Suchen klicken, werden auf der rechten Seite die entsprechenden Suchfelder eingeblendet. Im ersten Datenfeld selektieren Sie das gewünschte Datenfeld, in dem Sie suchen möchten. Unterhalb des Datenfeldes können Sie jetzt Ihren Suchbegriff eintragen. Betätigen Sie die Return – Taste um die Suche zu starten. Auf der linken Seite in der Listenansicht werden Ihnen anschließend die gefundenen Daten präsentiert. Durch einen Doppelklick auf einen entsprechenden Listeneintrag, wird das Fenster geöffnet und die Details des Datensatzes angezeigt. Sie haben jetzt die Möglichkeit, die Daten auch nachträglich zu bearbeiten.
Löschen
Wenn Sie den Befehl Löschen verwenden, wird der in der Liste der von Ihnen markierte Datensatz unwiderruflich gelöscht.
Übergabe ToDo
Klicken Sie auf diesen Menübefehl um einen Datensatz aus der Listenansicht direkt an die ToDo – Verwaltung zu übergeben. Markieren Sie daher zuvor in der Liste einen Datensatz und rufen Sie anschließend diesen Menüpunkt auf. Es öffnet sich ein Fenster mit dem Sie noch weitere Daten erfassen können. Übergeben Sie anschließend mit einem Klick die Daten an die ToDo – Verwaltung und lassen Sie sich an diesen Rechnungseingang zum gewünschten Zeitpunkt erinnern.
Vorgang kopieren
Wie der Name schon sagt, können Sie mit diesem Menübefehl einen Vorgang kopieren. Öffnen Sie die Detailansicht eines Rechnungseinganges und klicken Sie auf Funktionen -> Vorgang kopieren. Daraufhin wird dieser Datensatz kopiert und eine neue Eingangsnummer wird vergeben. Speichern Sie anschließend den Datensatz. Selbstverständlich können Sie den Datensatz anschließend z.B. mit einem anderen Fälligkeitsdatum verändern. So haben Sie die Möglichkeit bei wiederkehrenden Ausgaben (Strom, Wasser, Gas, Versicherungen) diese entsprechend zu kopieren und müssen die Daten nicht vollständig neu erfassen.
Auswertung
Mit der Auswertung öffnet sich ein neues Fenster in dem Sie in den oberen Datenfeldern ein entsprechendes Datum von und Datum bis eintragen können. Anschließend werden Ihnen in der Liste alle in diesem Zeitraum bezahlten Vorgänge angezeigt.
Weiterhin können Sie das Feld Kd-Nr. ausfüllen. So können Sie in dem selektierten Zeitraum speziell nach einem Lieferanten suchen lassen. Wichtig ist bei beiden Abfragemöglichkeiten, dass die gesuchten Vorgänge nach einem Zeitraum als bezahlt ausgebucht wurden.
Wenn Sie nur nach der Kundennummer selektieren lassen, werden Ihnen alle Datensätze angezeigt, sowohl die offenen wie auch bezahlten Rechnungseingänge.
Auswertung Kostenart

Bei dieser Auswertung haben Sie neben der Abfrage nach einem bestimmten Zeitraum, auch die Möglichkeit nach einer Kostenart zu selektieren. Bei der Abfrage nach dem Zeitraum (mit oder ohne Kostenart) werden immer nur die als bezahlt ausgebuchten Datensätze angezeigt.
Beispiel: Zeige mir alle Tankkosten, Stromkosten, Versicherungen in der Zeit von… bis.
Wenn Sie aber die Abfrage ohne Zeitraum sondern nur für die Kostenart durchführen, erhalten Sie als Ergebnis alle Vorgänge, die zu dieser Kostenart gespeichert wurden, egal ob offen oder bezahlt.
Exportieren
Diese Funktion wird nur aktiv, wenn Sie zuvor über den Menüeintrag Liste -> Export die Liste Export aufrufen und die entsprechenden Daten eintragen. Die Datensätze der Liste können dann über Funktionen -> Exportieren entsprechend exportiert werden. (Erklärung siehe unter Liste Export)
Liste alle
Wenn Sie die Liste alle aufrufen, finden Sie oben links auch den entsprechenden Eintrag der Liste. Standardmäßig werden keine Daten geladen, da Sie diese zuvor eigenständig selektieren können. Oberhalb der Liste finden Sie den Button Alle anzeigen, sowie die entsprechenden Buchstaben von A bis Z. Möchten Sie sich alle Daten anzeigen lassen, klicken Sie auf den Button Alle anzeigen. Möchten Sie entsprechende Rechnungseingänge anzeigen lassen, klicken Sie auf den Buchstaben Ihrer Wahl. Anschließend werden Ihnen die Vorgänge, sortiert nach Name in der Liste angezeigt.
Liste offen
Wenn Sie die Liste offen aufrufen, werden Ihnen alle Rechnungseingänge angezeigt, die noch nicht bezahlt worden sind. D.h., dass alle die Rechnungseingänge angezeigt werden, bei denen in der Detailansicht im Datenfeld Zahlbetrag noch kein Eintrag vorgenommen wurde. Erst wenn dort ein Zahlbetrag und anschließend unten das Zahldatum eingetragen wird, gilt dieser Rechnungseingang als bezahlt und damit ausgebucht.
In der Liste offen werden Ihnen die noch offenen Vorgänge (Rechnungseingänge) summiert in rot angezeigt.
Liste Skonto
Über die Liste Skonto können Sie alle offenen noch nicht bezahlten Vorgänge aufrufen, für die Sie eine Skonto – Fälligkeit hinterlegt haben. Die Skonto – Fällikeit wird Ihnen in der äußersten rechten Spalte angezeigt. Auch in dieser Liste wird Ihnen die Summierung der noch offenen Beträge in rot angezeigt.
Liste Export

Mit Aufruf der Liste Export öffnet sich ein Fenster, in dem Sie Ihre Daten nach dem Zeitraum selektieren können.
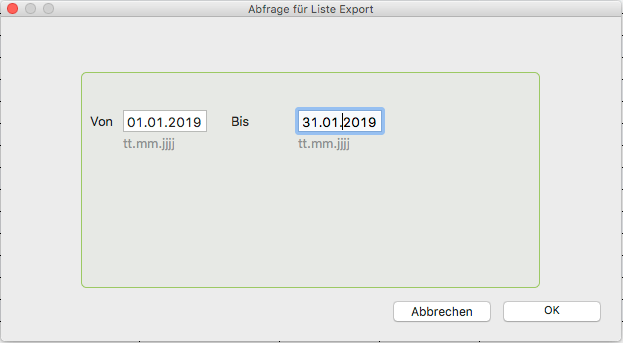
Die Liste Export zeigt Ihnen dann die entsprechend selektierten Datensätze.
Klicken Sie anschließend auf Funktionen->Exportieren um den Export zu starten. Es öffnet sich das nachfolgende Fenster. Wählen Sie hier zwischen MacRoman oder WindowsANSI und klicken Sie anschließend auf den Button Export Liste.

Es öffnet sich das Fenster Sichern. Vergeben Sie hier einen eindeutigen Namen und den Ort an dem der Export gesichert werden soll.
Unter dem Menübefehl Drucken können Sie die entsprechende Liste, die gerade aktiviert ist, drucken lassen. Oder aber der Datensatz (Rechnungseingang) wird in der Detailansicht gedruckt.
