Die ToDo-Verwaltung
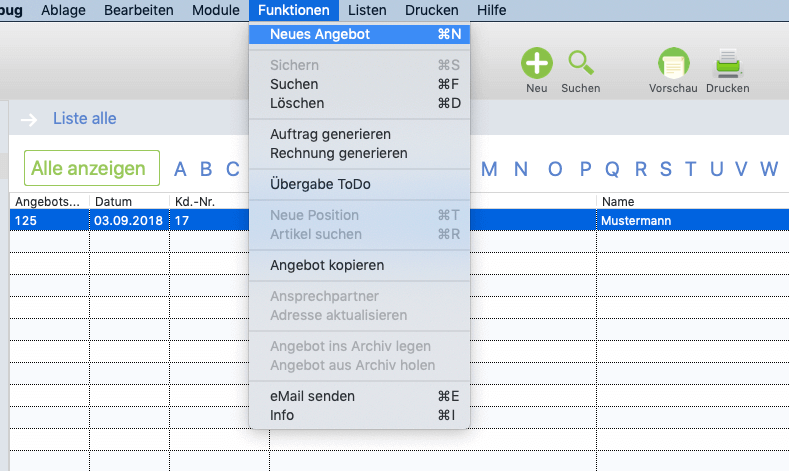
Inhalt:
Allgemeines
Die ToDo – Verwaltung ist dafür geeignet, alle Arten von Aufgaben und Zuweisungen rund um den Geschäftsbetrieb zu erfassen. Daher finden Sie in den anderen Modulen unter dem Menüeintrag Funktionen immer wieder den Menübefehl Übergabe an ToDo.
In vielen Modulen haben Sie die Möglichkeit eine Adresse oder auch ein Angebot, eine Rechnung oder Bestellung an die ToDo -Verwaltung zu übergeben. In der ToDo – Verwaltung wird zur Erfassung der Aufgabe jeweils ein Mitarbeiter und ein Zeitraum angegeben und zugeordnet. Lassen Sie sich vom ToDo Modul automatisch an Ihre Aufgaben erinnern. Aufgaben, die noch nicht erledigt wurden, werden über eine Aktualisierung auf das aktuelle Tagesdatum übertragen. Somit geht Ihnen keine Aufgabe, die Sie einmal angelegt haben, verloren.
Legen Sie Aufgaben an und delegieren Sie diese an Ihre entsprechenden Kollegen oder Mitarbeiter.
Steigern auch Sie Ihren Umsatz mit dem ToDo Modul. Zum ganz normalen Arbeitsalltag gehört die Anlage und Fertigung von Angeboten. Wenn Sie ein Angebot geschrieben haben, können Sie mit einem Mausklick dieses Angebot an die ToDo – Verwaltung übergeben. Tragen Sie bei der Übergabe, in das sich öffnende Fenster ein Datum ein, wann dieser ToDo zu erledigen ist.
Abhängig von diesem Datum werden Sie von dem ToDo Modul automatisch an das Angebot erinnert. Nehmen Sie diese Erinnerung zum Anlass, sich mit Ihrem Kunden über das Angebot zu unterhalten.
So lässt sich der ein oder andere Auftrag noch nachträglich abschließen, wenn die ToDo – Verwaltung Sie an Ihre noch offenen Angebote erinnert.
Jeder angelegten Aufgabe können Sie eine Priorität zuweisen. Abhängig von dieser, wird die Aufgabe in der Listenansicht farblich gestaltet. Wenn Sie die ToDo – Verwaltung in der Listenansicht öffnen, sehen Sie direkt über die farbliche Gestaltung, welche Aufgaben heute noch dringend erledigt werden müssen.
Die sinnvolle Anlage von Aufgaben, Notizen und Zuweisungen an Ihre Mitarbeiter machen eine Zettelwirtschaft überflüssig.
Aufruf der ToDo-Verwaltung
Wenn Sie das ToDomodul starten möchten, klicken Sie links in der Navigationsleiste auf den Eintrag ToDo. Alternativ dazu haben Sie die Möglichkeit, in der Menüleiste auf Module -> ToDo anzuklicken oder aber das Tastatur Kürzel Apfel+8 (Mac) / Ctrl. + 8 (Pc) zu verwenden.
Anschließend wird das Modul ToDo in der Listenansicht gestartet. Wie bei den anderen Modulen auch, ist die Liste zunächst leer und lädt nicht unter Umständen die vielen hunderte ToDos, die Sie bereits angelegt haben.
Sie haben jetzt die Möglichkeit, Ihr gewünschtes ToDo zu selektieren.
Dazu stehen oberhalb der Liste die entsprechenden Buchstaben zur Verfügung oder Sie klicken auf den Eintrag Alle anzeigen, so
werden Ihnen in der Liste alle ToDos angezeigt.
Klicken Sie auf einen der Buchstaben, werden Ihnen nur die ToDo anschließend in der Liste dargestellt, deren Oberbegriff dem zuvor angeklickten Buchstaben vom Anfangsbuchstaben her entspricht.
Haben Sie sehr viele ToDos im System können Sie durch die Selektion des Buchstabens Ihre später in der Liste angezeigten Vorgänger filtern.
Das ist gerade dann von Vorteil, wenn Sie viele ToDos gefertigt haben und diese sehr schnell nach dem Oberbegriff darstellen lassen möchten.
Suchen: Komfortable und schnell Vorgänge finden
Selbstverständlich stehen Ihnen im Modul ToDo, wie auch in den anderen Modulen, komfortable Suchmöglichkeiten zur Verfügung.
Nutzen Sie insbesondere das Suchen in PiDA faktura, wenn Sie einen bestimmten ToDo finden möchten.
Das Suchen geht sehr schnell, ist komfortabel und lässt sich sowohl mit der Maus als auch nur über die Tastatur durchführen.
Umnittelbar danach blenden sich auf der rechten Seite zwei neue Felder ein, über die Sie das Suchfeld aussuchen und Ihren gewünschten Suchbegriff eintragen können.
Im Suchfeld selber müssen Sie nun die Return – oder aber Enter -Taste betätigen, so dass die Suche ausgeführt wird.
Die möglichen Suchtreffer werden Ihnen anschließend in der Liste dargestellt. Mit einem Doppelklick auf einen gewünschten Listeneintrag können Sie jetzt die Detailansicht des ToDos aufrufen.
Das Suchen wird ausführlich auf der Seite Allgemeines erläutert.
Das Suchen in der Liste selber
Wenn Sie nun mehrere ToDos als Suchergebnis erhalten haben, haben Sie die Möglichkeit, oberhalb der Liste in dem dortigen Datenfeld einen Suchbegriff einzutragen. Anschließend wird mit Betätigung der Return- oder Enter-Taste die Suche gestartet und die Liste nach dem Suchbegriff durchsucht. Auf diese Weise können Sie schnell in der Liste nach einem gewünschten Begriff suchen. Der zuerst gefundene Suchbegriff wird fett markiert dargestellt. Weitere Infos finden Sie auf der Seite Allgemeines.
In der ToDo – Verwaltung haben Sie die Registerseiten Erfassung und Notiz. Auf der Registerseite Erfassung werden die Hauptdaten zu diesem ToDo erfasst. Auf der Registerseite Notiz haben Sie die Möglichkeit weitere Informationen zu dieser Aufgabe in einem großen Textfeld zu erfassen.
Werden auf der Registerseite Notiz weitere Informationen zu dieser Aufgabe hinterlegt, erscheint beim erneuten Öffnen dieses ToDos auf der Registerseite Erfassung oben eine grüne Grafik mit dem Buchstaben I in weiß. Diese Grafik zeigt Ihnen direkt beim Öffnen dieser Aufgabe, dass auf der zweiten Registerseite, in diesem Fall die Register Seite Notiz, weitere Informationen hinterlegt worden sind.
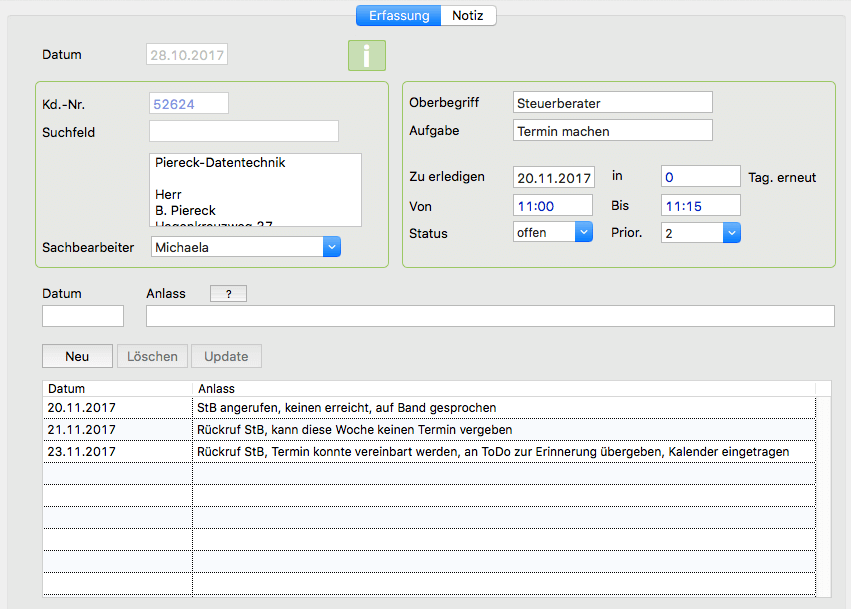
Auf der Registerseite Erfassung wird bei der Neuanlage einer Aufgabe das aktuelle Systemdatum vergeben. Darunter lässt sich in dem Feld Kundennummer die Kundennummer eintragen. Falls diese nicht bekannt ist, nutzen Sie das darunter liegende Suchfeld und tragen Sie hier Ihren Kundennamen ein. Wenn Sie jetzt die Return – Taste betätigen, öffnet sich ein Suchfenster und dieses zeigt Ihnen die Treffer zu Ihrem vorher eingetragenen Suchbegriff an.
Direkt unter dem Kundenfeld haben Sie die Möglichkeit einen Sachbearbeiter zuzuordnen. Auf der rechten Seite im Datenfeld Oberbegriff können Sie jetzt den entsprechenden Oberbegriff für Ihre Aufgabe eintragen. Im Datenfeld Aufgabe direkt unter dem Oberbegriff können Sie nun Details zu Ihrer Aufgabe hinterlegen. Die weiteren Datenfelder ermöglichen es Ihnen ein Datum zuzuweisen, einen Zeitraum festzulegen sowie einen Status und eine Priorität zu vergeben.
Weiter unten finden Sie die Datenfelder Datum und Anlass. Unter diesen Datenfeldern finden Sie eine Liste. Diese Liste dient als Historie über die Maßnahmen, die Sie bereits für diesen ToDo erledigt oder veranlasst haben.
HINWEIS: Die Sachbearbeiter werden im Modul Einstellungen einmalig angelegt und stehen anschließend an dieser Stelle dauerhaft zur Verfügung.
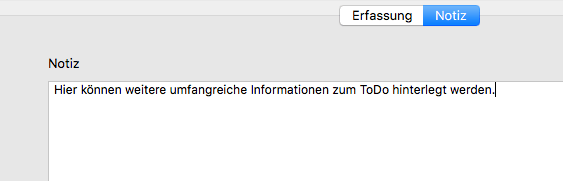
Auf der Registerseite Notiz haben Sie die Möglichkeit, umfangreiche Notizen in Form von Text zu hinterlegen. Sollen also umfassende weitere Informationen entweder zur Aufgabe selber oder aber zur Historie zur Registerseite Erfassung hinterlegt werden, so ist dies auf dieser Registerseite möglich. Das Textfeld ist mit einem vertikalen Rollbalken versehen, der bei der Erfassung von größeren Text automatisch aktiviert wird.
Wenn in diesem Textfeld Informationen hinterlegt wurden, wird beim Öffnen des ToDos über die Listenansicht auf der Registerseite Erfassung ein Informations – Icon (grüne Grafik mit weißem I) angezeigt.
Auf diese Weise wird Ihnen beim Öffnen der Aufgabe bereits signalisiert, dass weitere umfangreiche Informationen auf der weiteren Registerseite Notiz hinterlegt worden sind. Dadurch gehen keine Informationen bei der Bearbeitung dieser Aufgabe verloren. Hilfreich sind diese Informationen insbesondere dann, wenn Sie einen ToDo über offene Forderungen anlegen.

In dem ToDo Modul stehen die Menüs: Funktionen, Liste und das Drucken zur Verfügung. Klicken Sie mit der Maus auf einen Menüeintrag, so öffnet sich das entsprechende Menü mit den darunter befindlichen Menüeinträgen. Einige der Menüeinträge weisen auf der rechten Seite entsprechende Tastatur-Kurzbefehle auf. Die stark frequentierten Menüeinträge sind mit diesen Kurzbefehlen belegt.
Die Kurzbefehle haben den Vorteil, dass diese über die Tastatur sofort aufgerufen werden können ohne mit der Maus auf den entsprechenden Eintrag speziell klicken zu müssen. Die wichtigen Abkürzungen sind in allen Modulen gleich gehalten.
Die Menüeinträge Datei, Module und Über sind in allen Modulen gleich gehalten. Eine Erläuterung finden Sie unter: Allgemeines.
Unter dem Menüeintrag Listen können Sie die entsprechenden Listen zu diesem Vorgang oder zu diesem Modul aufrufen.
Der Menüeintrag Drucken beinhaltet wie der Name schon sagt, die einzelnen Druckmöglichkeiten zu diesem Modul.
Im Menü Hilfe können Sie diese online Hilfe zu PiDA faktura direkt aufrufen.
Die Menüeinträge Ablage/Datei, Bearbeiten, Module und Hilfe sind in allen Modulen gleich gehalten. Eine Erläuterung finden Sie unter Allgemeines.
Neuer Todo
Klicken Sie auf diesen Menüeintrag, wenn Sie einen neuen ToDo anlegen möchten. Anschließend öffnet sich ein Fenster, in dem Sie die Daten für einen neuen ToDo erfassen können. Füllen Sie die entsprechenden Datenfelder aus.
Weiter unten in diesem Fenster finden Sie eine Listenansicht. Details, die Sie zu diesem ToDo erfassen möchten, können in den Datenfeldern oberhalb dieser Liste eingetragen werden. Klicken Sie auf den Button Neu um diesen Eintrag in die Liste der Historie aufnehmen zu lassen. Wenn Sie einen Eintrag aus der Liste löschen möchten, markieren Sie diesen und betätigen Sie anschließend oberhalb der Liste den Button Löschen.
Wenn Sie aber einen bereits in der Liste angelegten Datensatz korrigieren oder updaten möchten, markieren Sie diesen, so dass dieser oben oberhalb der Liste in den Datenfeldern erscheint. Korrigieren Sie Ihren Eintrag und klicken Sie anschließend auf den Button Update. Jetzt wird der korrigierte Datensatz unten in die Liste aufgenommen und aktualisiert.
Über die Möglichkeit dieser Historie können Sie komplette Abläufe für diesen angelegten ToDo in der Liste erfassen. Dies ist besonders dann von Vorteil, wenn sich die Erledigung dieser Aufgabe über einen größeren Zeitraum erstreckt. Einzelne Arbeitsschritte, die für die gesamte Durchführung dieser Aufgabe nötig waren, können hier in der Historie verarbeitet werden. Nicht zuletzt ist die Historie nützlich um im Nachhinein bewerten zu können, wie aufwändig sich die Erledigung einer Aufgabe gestaltet hat.
Sichern
Hier wird nun der aktuelle Datensatz, den Sie gerade neu angelegt und bearbeitet haben, gesichert.
Suchen
Wenn Sie auf dem Menüeintrag Suchen klicken, öffnet sich auf der rechten Seite ein Suchfeld. In diesem Feld können Sie Ihren gewünschten Suchbegriff eintragen. Oberhalb des Suchfeldes können Sie das Datenfeld aussuchen, in welchem Sie nach Ihrem Suchbegriff suchen lassen möchten. Betätigen Sie anschließend in diesem Suchfeld die Return – Taste, so wird die Suche nach Ihrem Suchbegriff ausgelöst.
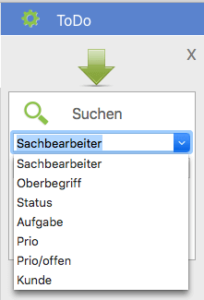
Werden jetzt Datensätze aufgrund Ihres Suchbegriffs gefunden, werden Ihnen diese in der Listenansicht als Treffer dargestellt. Hier haben Sie nun die Möglichkeit mit einem Doppelklick auf einen Datensatz das Fenster zur Bearbeitung des entsprechenden ToDos zu öffnen. Aber auch ein, mit der Maus markierter, Datensatz kann mit der Return – Taste geöffnet werden.
Die Suche in diesem Modul wurde um die Felder Prio und Prio/offen erweitert. Wenn für das Feld Prio im Suchfeld z.B. eine – 1 – eingetragen wird, werden alle Datensätze gesucht, die den Wert Prio = 1 haben, egal ob diese bereits erledigt oder aber noch offen sind.
Wird für das Feld Prio/offen im Suchfeld z.B. eine – 1 – eingetragen, werden alle Datensätze gesucht die offen und eine Priorität mit dem Wert 1 besitzen.
Die farbliche Kennzeichnung nach Priorität:
1 = rot
2 = orange
3 = blau
Standard = schwarz
Löschen
Wird ein Datensatz in der Liste markiert, können Sie den Menüeintrag Löschen betätigen. Es erschein eine Meldung mit der Frage, ob dieser Datensatz wirklich gelöscht werden soll. Wenn Sie dies bestätigen, wird dieser Datensatz (ToDo) aus den Systemen unwiderruflich entfernt.
Neuer Anlass
Dieser Menüpunkt wird dann aktiv, wenn Sie einen ToDo gerade in der Erfassung bearbeiten. Wie bereits oben unter dem Menüpunkt Neuer ToDo beschrieben, haben Sie die Möglichkeit unten in der Liste der Historie neue Informationen hinzuzufügen. Füllen Sie dazu die aufgeführten Datenfelder oberhalb der Liste aus und klicken Sie anschließend auf Neu oder aber auf den Menüpunkt Neuer Anlass.
Jetzt wird in der Liste der Historie ein neuer Datensatz angelegt und die beiden oberen Datenfelder geleert. Dieser Menüpunkt ersetzt den Button Neu.
eMail senden
Wenn Sie dem Datensatz eine Kundennummer zugeordnet haben, besteht die Möglichkeit diesem Kunden direkt eine eMail zu senden. Dies setzt voraus, dass Sie für diesen Kunden in der Adressverwaltung auch eine gültige eMail-Adresse hinterlegt haben. Wenn Sie den Menüpunkt eMail senden aufrufen, öffnet sich das Standard eMail-Programm Ihres Rechners und die eMail-Adresse des Kunden ist dort direkt hinterlegt. Sie können für diesen Kunden jetzt eine eMail erfassen.
Info
Wenn Sie zuvor in der Liste einen Datensatz markiert haben, können Sie anschließend unter dem Menü Funktionen auf den Eintrag Info klicken. Sie haben aber auch die Möglichkeit, dies über die Tastatur mit der Kombination: Apfel + i (Mac) oder Str.+ i (Pc) zu veranlassen.
Anschließend öffnet sich unten am Bildschirmrand ein weiteres Fenster und zeigt Ihnen Details zu diesem Datensatz.
In den Modulen werden Ihnen die entsprechenden Positionen zu einem Angebot oder zu einer Rechnung dargestellt. Im ToDo Modul werden Ihnen Details zum Datensatz angezeigt.
In dem Informationsfenster können Sie jetzt mit der Maus auf den Button OK klicken oder aber über Betätigung der Return – oder Enter -Taste das Fenster wieder schließen.
Sie können nun einen weiteren Datensatz aus der Liste markieren und mit Apfel + i (Mac) oder Str.+ i (Pc) das Info-Fenster öffnen.
Liste
Wenn Sie diesen Menüpunkt betätigen, wird die Standardliste in der ToDo – Verwaltung aufgerufen. Klicken Sie jetzt innerhalb der Liste auf die entsprechende Buchstabensortierung oder auf den Eintrag alle Anzeigen um Ihre gewünschten Datensätze innerhalb der Listenansicht aufzurufen.
Tipp: Sehr häufig macht es gar keinen Sinn sich alle Datensätze innerhalb der ToDo – Verwaltung anzeigen zu lassen. Insbesondere dann, wenn mehrere 1000 Datensätze vorhanden sind. Das würde eigentlich nur die Ladezeit der Liste verlängern. Viel geschickter ist es, sich über die Liste heute die aktuell zu erledigenden Aufgaben anzeigen zu lassen. Oder aber nach der Sortierung der Buchstaben zu suchen, wenn gezielt nach einem Anfangsbuchstaben gesucht werden soll. Wird ein spezieller ToDo gesucht, macht es mehr Sinn sofort die Suche zu aktivieren. Eine lange Liste mit mehreren 1000 Datensätze zu durchsuchen, bleibt Ihnen somit erspart.
Liste heute
Bei Betätigung des Listeneintrags Liste heute, werden die Datensätze aufgerufen, die heute zu erledigen sind. Dies können zum einen Datensätze sein, die bei der Anlage schon das heutige Datum als Erledigungsdatum erhalten haben oder aber alte Datensätze, die bisher noch nicht erledigt wurden.
Mit Aufruf der Liste prüft PiDA faktura daher, ob noch alte unerledigte ToDos im System sind. Ist dies der Fall, so wird das aktuelle Systemdatum auf das Erledigungsdatum des ToDos übertragen. Somit können Ihnen keine alten, unerledigten Aufgaben verloren gehen. Entsprechend der Priorität bei der Anlage einer Aufgabe werden Ihnen diese Datensätze in der Listenansicht auch farblich angezeigt. Somit sehen Sie anhand dieser farblichen Gestaltung die Dringlichkeitsstufe der Bearbeitung.
Mit Auswahl dieses Menüs wird entweder die aktuelle Liste oder aber der Detail Datensatz dieser Aufgabe gedruckt. Dies ist abhängig von der Darstellung am Monitor. Befinden Sie sich gerade in der Listenansicht, so wird die entsprechende Liste gedruckt.
