pgAdmin4 starten
Die neue Version von pgAdmin 4 (z.B. Version 4.19) startet direkt über den aktuell eingerichteten Browser und nicht mehr als eigenständige App wie in der alten Version.
Starten Sie dazu den pgAdmin4 aus dem Programm-Fenster unter PostgreSQL … .
Falls Sie pgAdmin in einem separaten Verzeichnis installiert haben, starten Sie das Tool von dort heraus.
Oben rechts am Monitor-Rand finden Sie das Icon von PostgreSQL.
![]()
Hier sehen Sie das Icon auf der linken Seite im Bild.
Der Browser wird nun gestartet und es öffnet sich ein Fenster, in dem Sie sofort das Master Passwort eintragen sollen.
Oder aber Sie markieren oben rechts das Icon und wählen den Eintrag:
Copy server URL
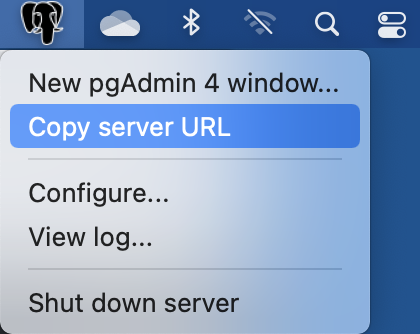
Fügen Sie nun die URL in das Browser-Fenster ein (cmd+v oder Strg+V) und betätigen Sie die Enter – Taste.
pgAdmin 4 startet und ein neues Fenster öffnet sich zur Eingabe des Master Passworts.
Passwort-Vergabe
Direkt beim ersten Start muss ein Master-Kennwort von Ihnen vergeben werden.
Notieren Sie unbedingt dieses Kennwort, da Sie sonst das Tool beim nächsten Start nicht öffnen können.
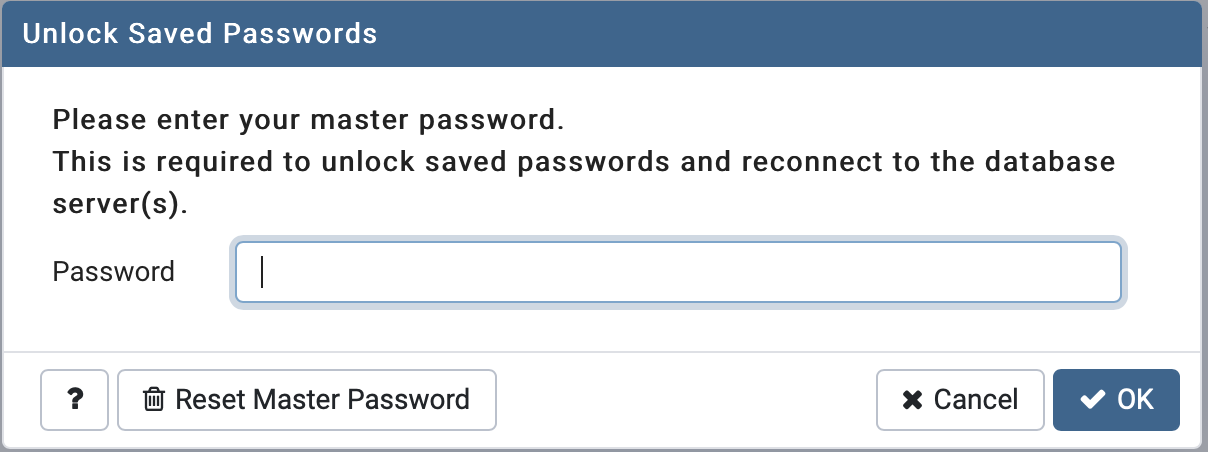
Vergeben Sie in diesem Fenster das Master Passwort (jedoch nicht: postgres)
Klicken Sie nun auf OK.
Nach dem Start
Nach dem Start sehen Sie auf der linken Seite das Server-Verzeichnis.
Bauen Sie jetzt einen neuen Connect zum Server auf und vergeben Sie für diesen Connect einen Namen.
Markieren Sie dazu auf der linken Seite den Server-Eintrag und betätigen Sie die rechte Maustaste.
Wählen Sie hier den Eintrag: Create -> Server. Siehe nachfolgendes Bild.
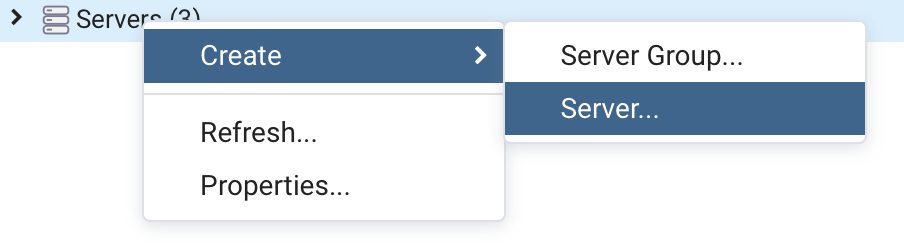
Es öffnet sich ein Fenster, in dem Sie den Namen für die Server-Verbindung eintragen müssen.
Hier in dem nachfolgenden Bild vergeben wir als Beispiel den Namen: mein_server.
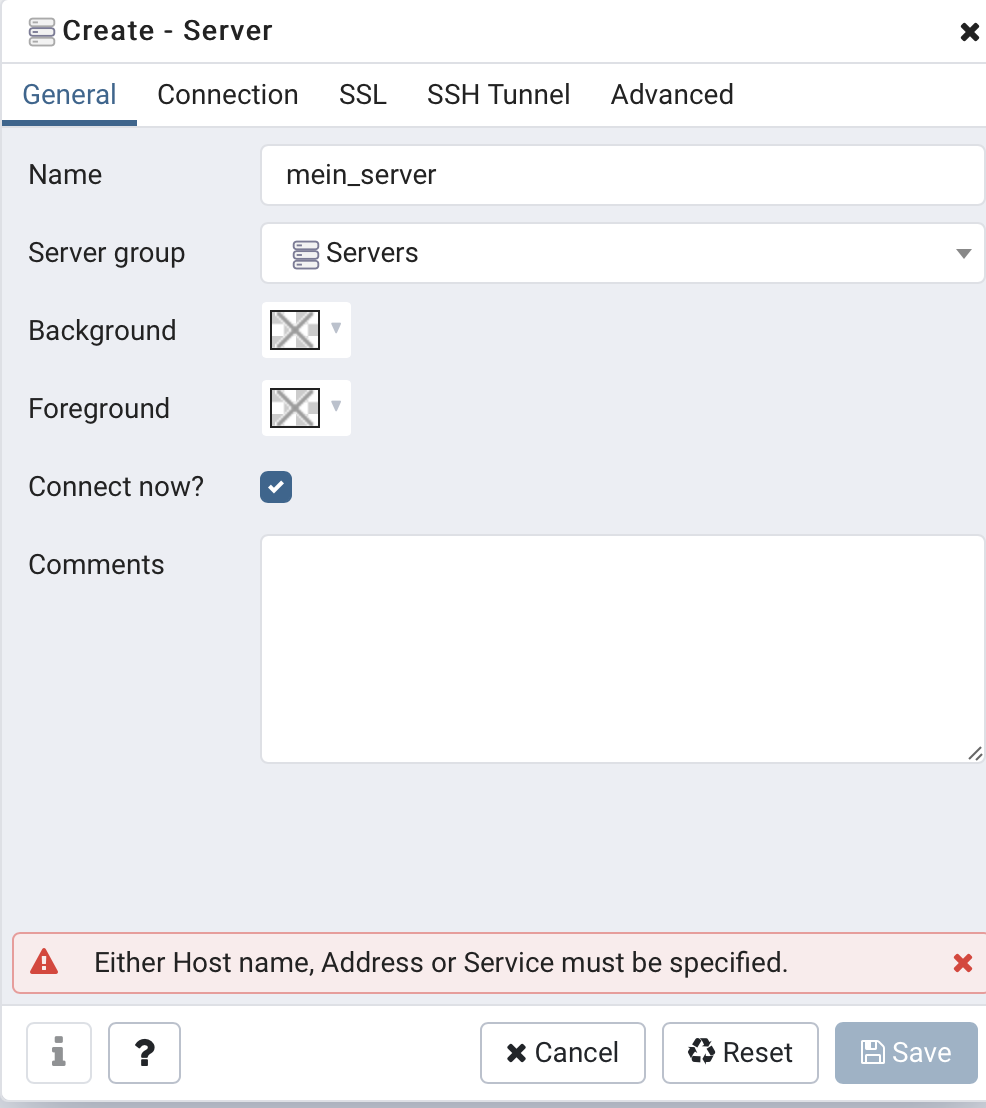
Nachdem Sie nun den Namen für den Connect vergeben haben, klicken Sie in diesem Fenster oben auf die
Registerseite: „Connection“
Hier werden nun weitere Daten eingetragen.

Im ersten Feld: Host muss die IP Nummer des Rechners eingetragen werden, auf dem die
Server-Software installiert wurde. Hier muss die vollständige IP Nummer eingetragen werden, nicht localhost.
In diesem Fenster wurde eine Beispiel-IP Nummer verwendet. Tragen Sie an dieser Stelle die für Sie gültige IP Nummer des Rechners ein.
Im Feld Port tragen Sie den Port: 5432 ein.
Die beiden weiteren Felder haben den Eintrag: postgres. Diese dürfen nicht verändert werden.
Im Feld Password tragen Sie ebenfalls:
postgres
ein.
Klicken Sie nun im Fenster unten rechts auf: Save.
Wenn eine Verbindung zum Server erfolgt, sehen Sie auf der linken Seite in der Navigation den Eintrag Ihrer
neuen Verbindung.
Siehe Foto:
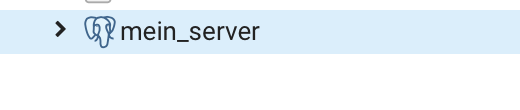
pgAdmin konnte jetzt einen Connect zum Server erstellen.
Wenn Sie keinen Connect erhalten
Achten Sie darauf, dass Sie auf dem Server-Rechner die FireWall deaktiviert haben. Wenn dies aktiv ist, kann keine Verbindung zum Server-Rechner aufgebaut werden, weil die FireWall keinen Zugriff erlaubt.
Oder aber ….
Wenn Sie auf dem Server-Rechner ein Antiviren-Programm installiert haben, deaktivieren Sie dieses. Auch das Programm verhindert den Zugriff auf den Server, so dass es an dieser Stelle zu einer Fehlermeldung kommt.
Die Verbindung anzeigen lassen
Vor dem Namen der Verbindung sehen Sie ein Dreieck. Gehen Sie mit der Maus auf das Dreieck und klappen Sie es auf.
Im nachfolgenden Bild sehen wir die Verbindung mit der aktuell neu angelegten Datenbank: pi_dat.
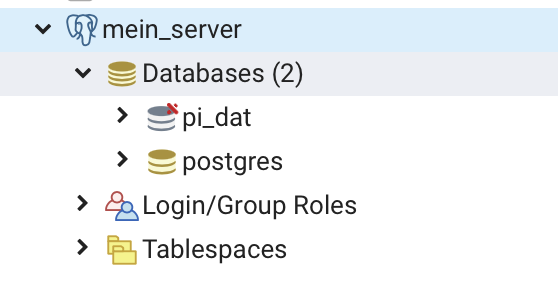
Die neue Datenbank pi_dat ist die Datenbank für Ihre Stammfirma, die Sie beim Start von PiDA faktura erhalten.
Wenn Sie in PiDA faktura weitere Mandanten anlegen, sehen Sie neben der pi_dat noch weitere Datenbanken wir die pi_dat2, pi_dat3 xxx für jeden Mandanten ein neue Datenbank mit fortlaufender Nummerierung.
Da die Datenbank pi_dat noch nicht markiert wurde, hat diese ein rotes X im Icon. Dies ist nicht von Bedeutung.
Ein Backup erstellen
Mit pgAdmin können Sie an dieser Stelle ein Backup erstellen.
Dazu markieren wir nur die Datenbank pi_dat mit der Maus (für die Stammfirma) und betätigen die rechte Maustaste.
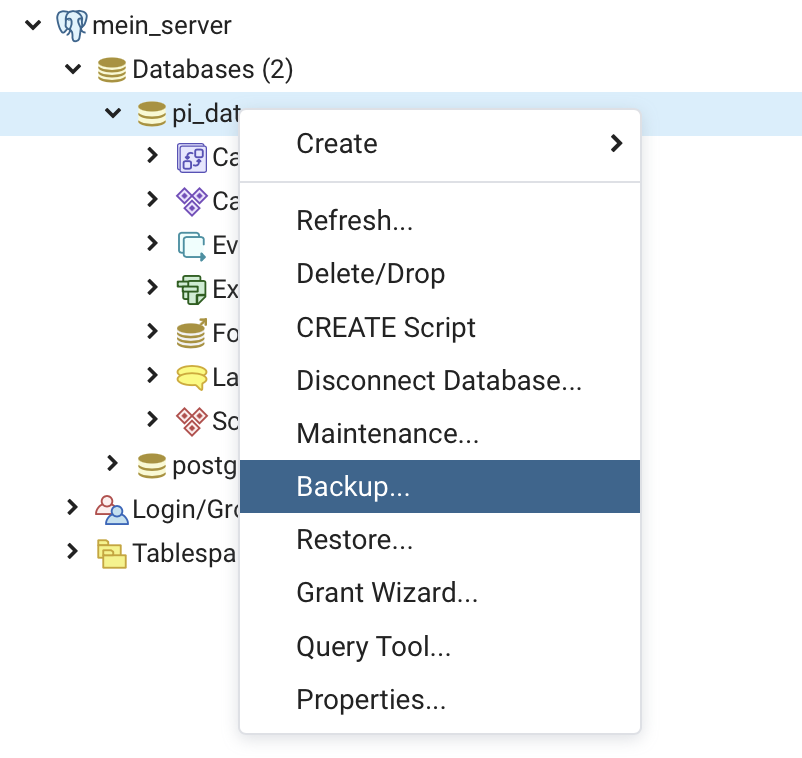
Wählen Sie nun im Context – Menü den Eintrag: Backup. Siehe Bild oben.
Ein neues Fenster öffnet sich.
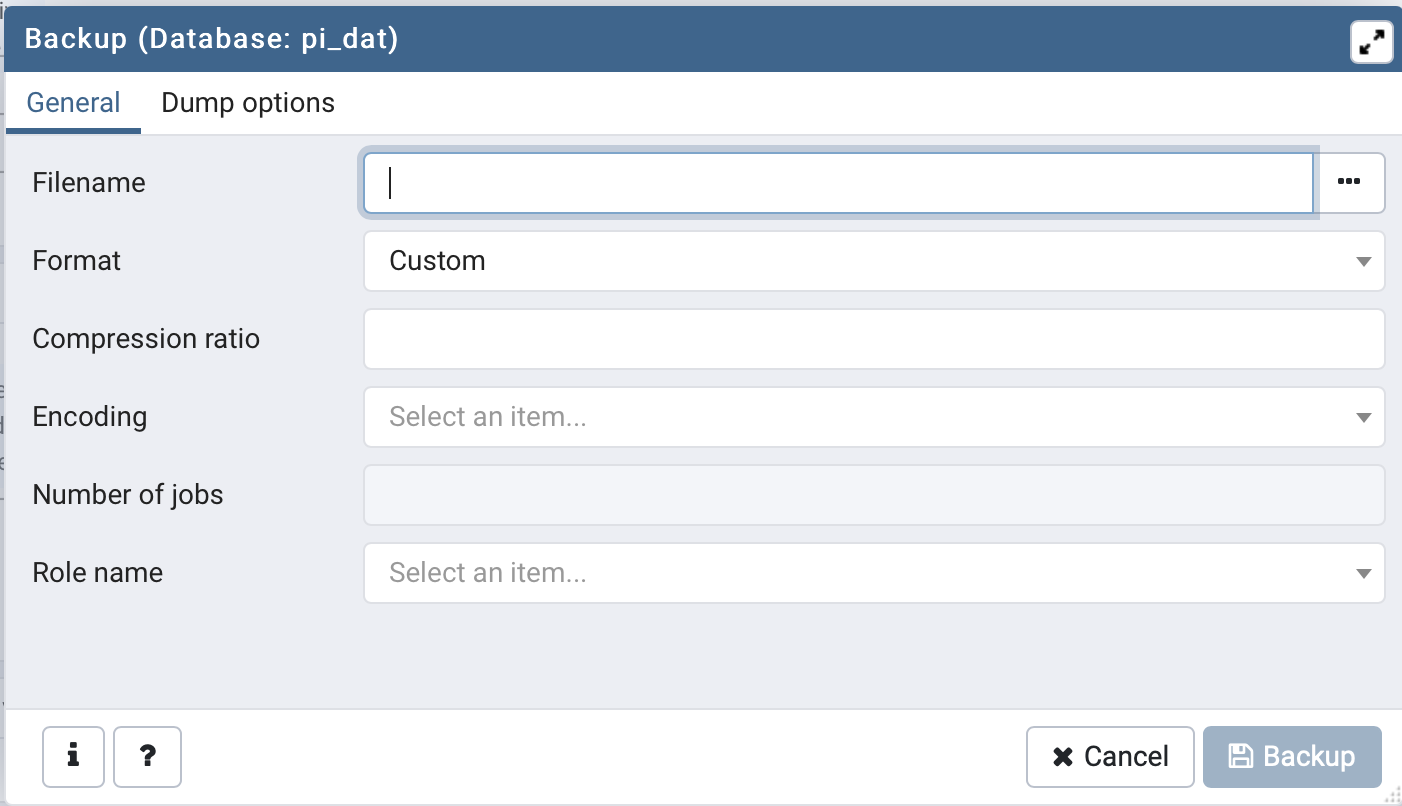
Tragen Sie oben unter: FileName den Namen des Backups ein. Klicken Sie dazu im Feld rechts auf das Menü mit den
… Punkten (drei Punkte).
Jetzt müssen Sie den Ort festlegen, wo das Backup gespeichert werden soll, gefolgt von dem Namen des Backups.
Siehe Bild:
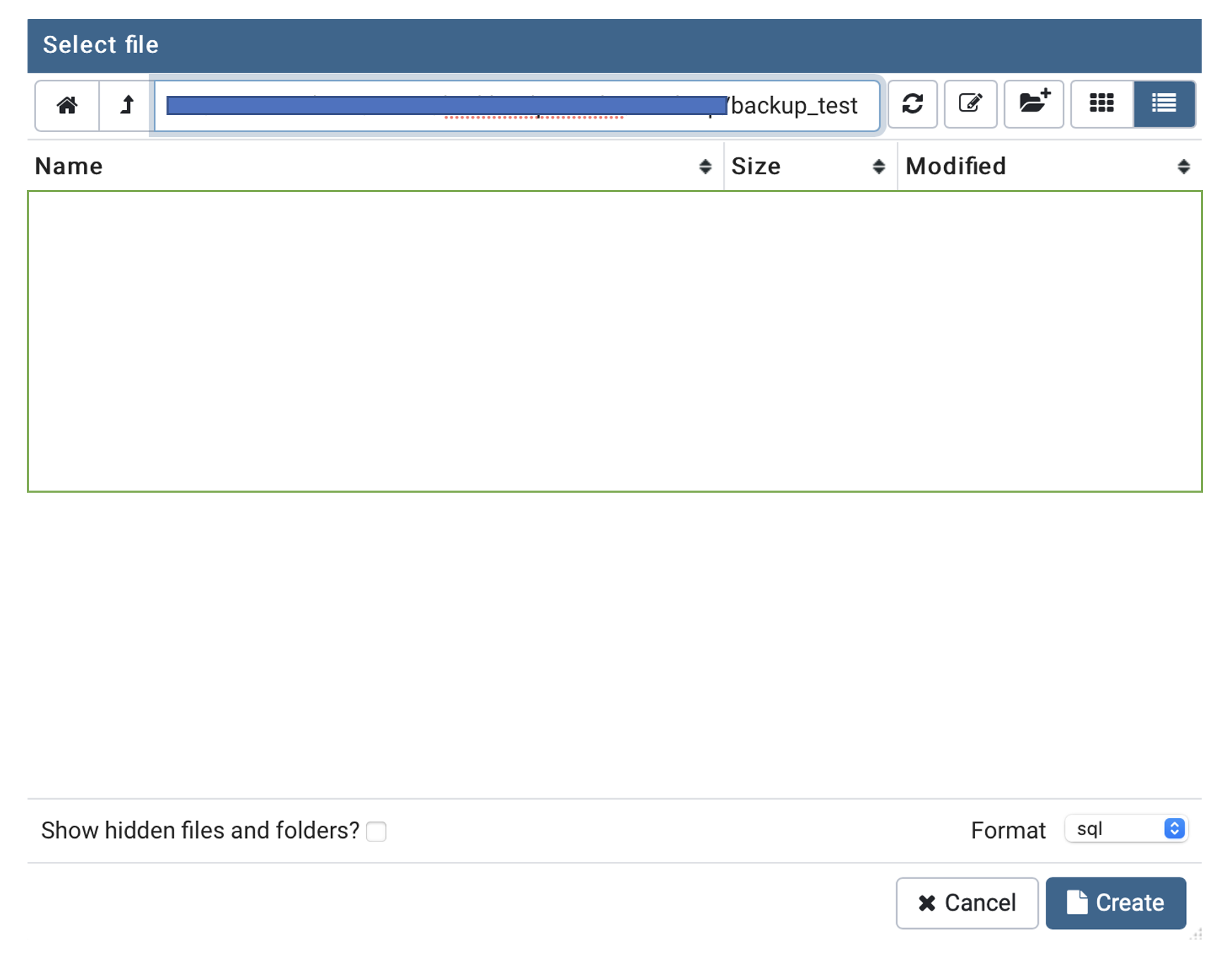
Oben sehen Sie im Anschluss an den Pfad den Namen des Backups (Beispiel): backup_test.
Nachdem Sie den Speicherort ausgewählt haben und den Namen des Backups, wie oben gezeigt, vergeben haben, klicken Sie in diesem Fenster unten rechts auf: Create.
Das Fenster wechselt nun die Ansicht. Siehe Bild.
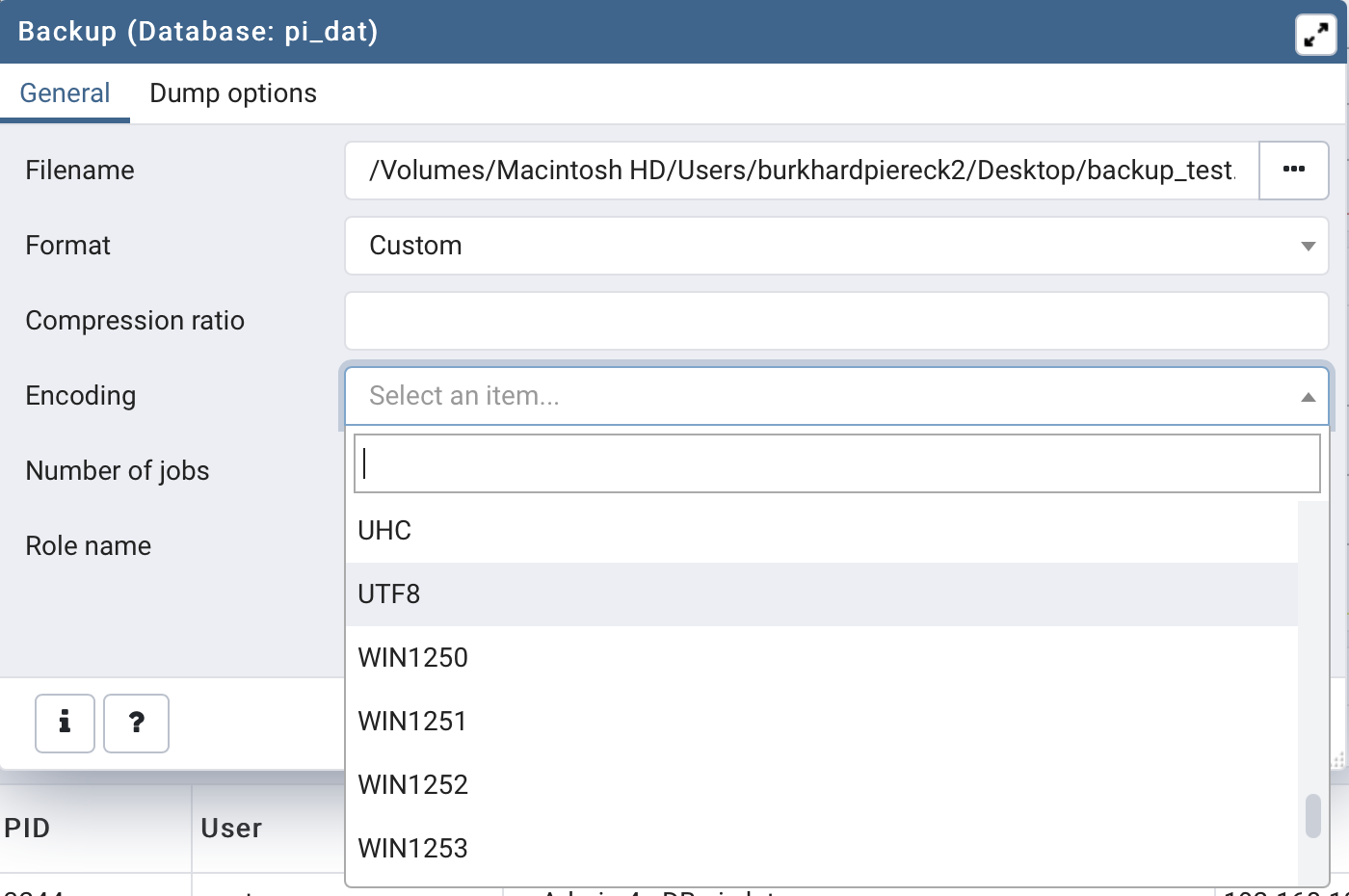
Im Feld: Encoding
wählen Sie den Eintrag: UFT 8 aus.
Klicken Sie nun in diesem Fenster unten rechts auf:
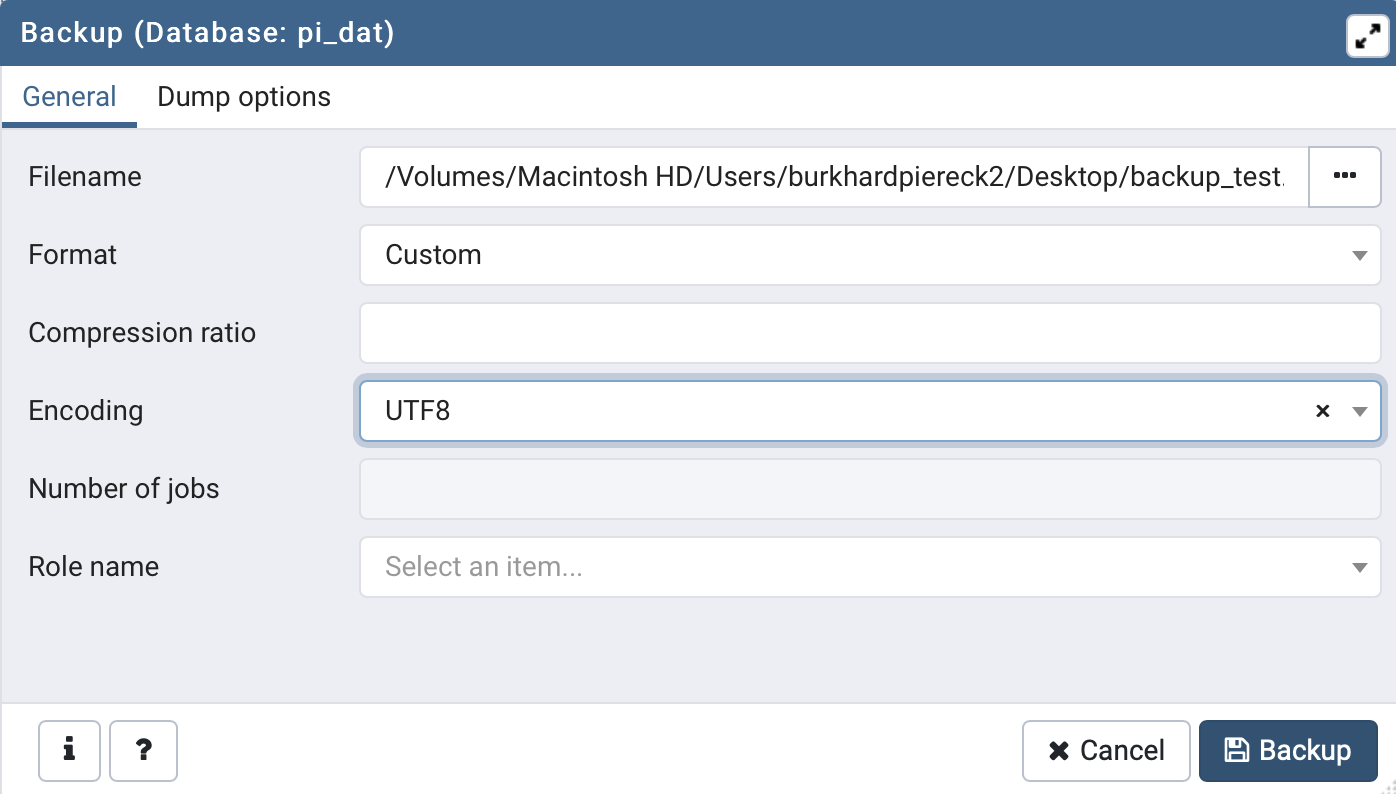
Backup.
Ergebnis:
pgAdmin erzeugt ein Backup der
– vorher von Ihnen selektierten Datenbank: pi_dat
– an den von Ihnen unter Filename angegebenen Speicherort
– mit dem Namen, den Sie unter FileName an den Pfad angehangen haben
– mit der Codierung UTF 8.
Speichern Sie die jetzt erstellte Backup – Datei an einem sicheren Ort und vor allem zusätzlich
auf ein zusätzliches Medium wie eine externe Platte, CD oder anderem Speichermedium.
Diese Backup-Datei wird später im Notfall für das „Wiederherstellen“ der Daten verwendet.
