Backup über das Admin Tool pgAdmin 3 / 4
Inhalt:
Neu ab Version 9.5
Bei der Mehrplatzversion wird das Backup aus Sicherheitsgründen stets mit pgAdmin, dem Administrator Tool durchgeführt. Mit pgAdmin haben Sie unterschiedliche Backup – Möglichkeiten. Diesen werden Ihnen unter dem Punkt Allgemeines weiter unten erläutert.
Neu ab Version 9.5
Ab der Version 9.5 steht eine neue Backup-Funktion für die Netzwerkversion zur Verfügung.
Jetzt kann zusätzlich direkt über den Menüpunkt Ablage -> Backup ein Backup der Daten direkt aus PiDA faktura erstellt werden.

Klicken Sie im Menü des Programms oben auf den Menüpunkt Ablage und dann auf den Eintrag Backup. Anschließend öffnet sich ein Fenster mit einer Liste, die Ihnen die Stammfirma aber auch, falls Sie mehrere Mandanten angelegt haben, diese dort anzeigt.
Die Durchführung des Backups ist grundsätzlich nur in der Stammfirma möglich.
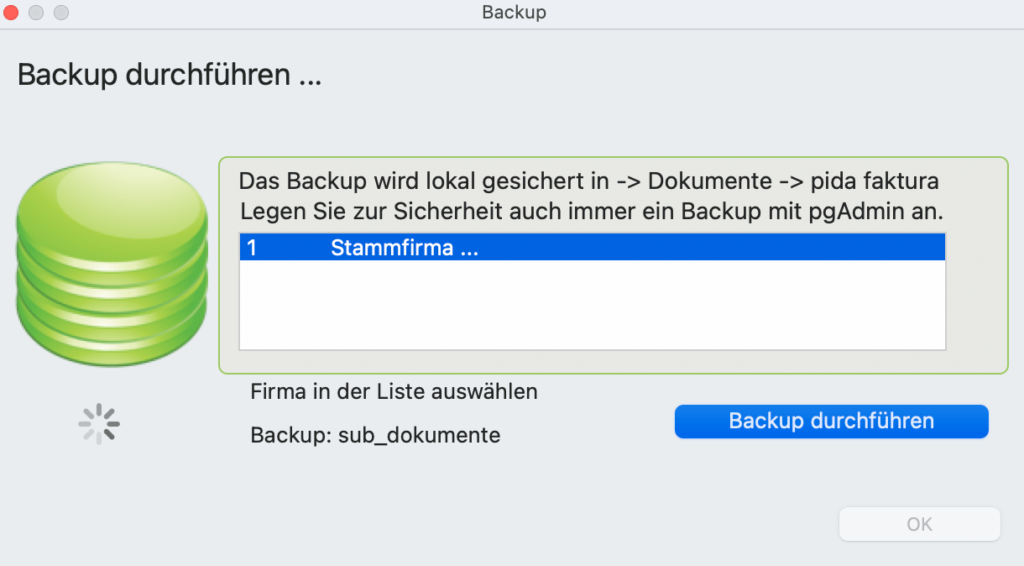
In dieser Liste ist die Stammfirma bzw. der Mandant zu markieren, der gesichert werden soll. Das Selektieren der Stammfirma oder Mandanten ist vor der Durchführung eines Backups zwingend erforderlich. Andernfalls erhalten Sie eine Warnmeldung, die Sie darauf hinweist, dass Sie vor Durchführung des Backups eine entsprechende Selektion aus der Liste durchführen müssen. Nachdem Sie die Selektion durchgeführt haben, klicken Sie unten rechts auf den Button Backup durchführen. Anschließend wird von PiDA Faktura ein Backup erstellt, welches in dem Ordner Dokumente -> pida faktura mit einem Zeitstempel versehen, angelegt wird. Gleichzeitig wird bei der Anlage eines Backups der Ordner Wiederherstellen im gleichen Verzeichnis angelegt.
Beim Backup der Daten wird im Hintergrund überprüft, ob die Daten korrekt übernommen werden. Sollte das nicht der Fall sein, wird ein Fehler – Protokoll erzeugt. In diesem Fall blendet sich in dem gleichen Fenster ein großes Feld ein, in dem das Protokoll mitgeschrieben wird. Während dessen wird das Backup weiter durchgeführt. Lassen Sie das Backup bis zu Ende durchlaufen. Nachdem das Backup fertig ist, erfolgt eine Meldung, die Sie darauf hinweist, dass das Backup beendet wurde. Anschließend finden Sie oben links neben diesem Protokollfeld den Button Protokoll sichern.
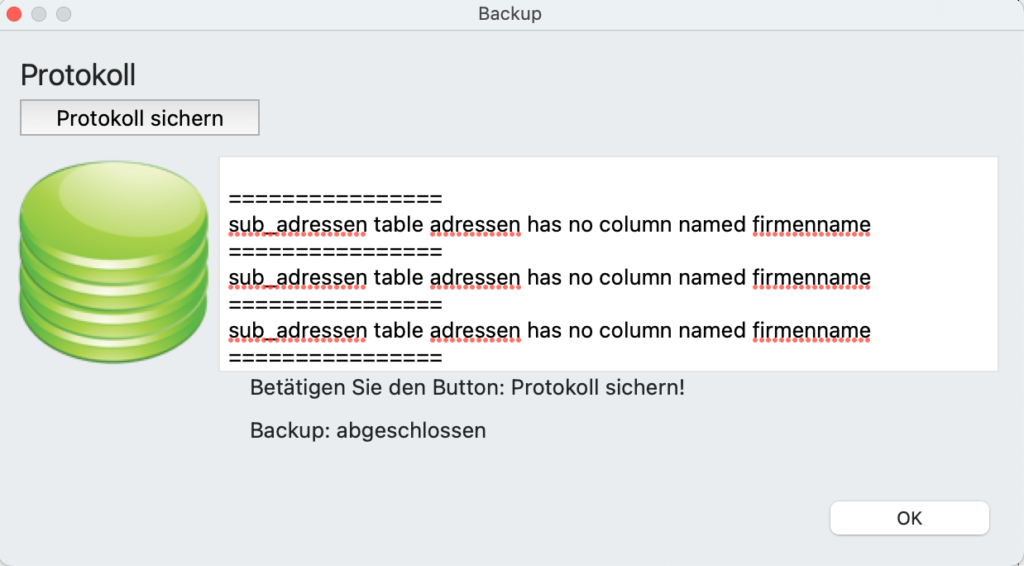
Klicken Sie anschließend auf den Button Protokoll sichern und sichern Sie das Protokoll auf Ihrem Rechner ab.
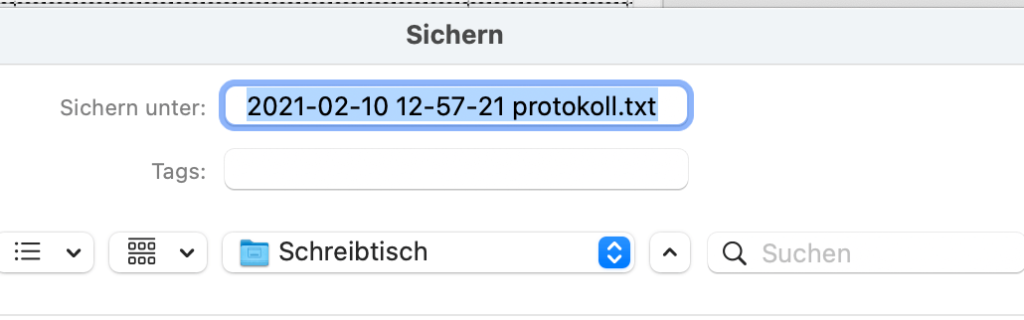
Das nachfolgende Bild zeigt ein Fehlerprotokoll nach der Speicherung als .txt Datei.
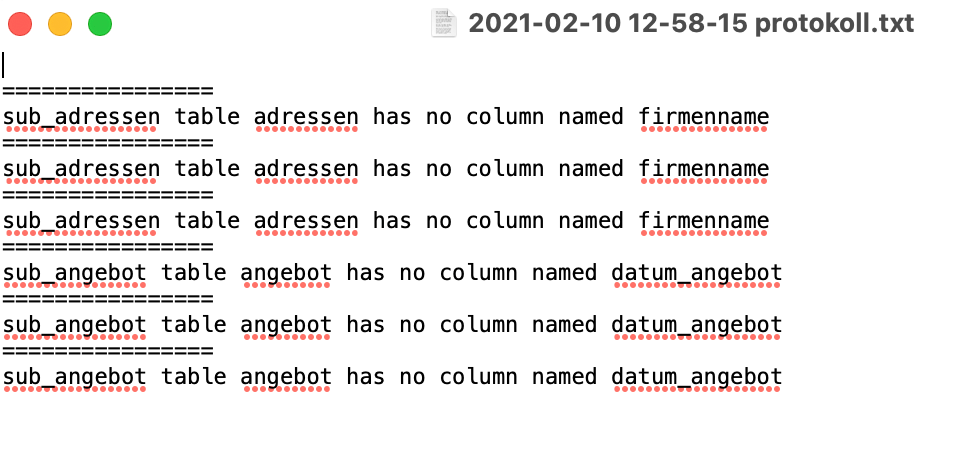
WICHTIG:
Backups bei denen ein Fehlerprotokoll erstellt wurde, dürfen auf keinen Fall bei der Wiederherstellung der Daten verwendet werden.
Wiederherstellen der Daten
Über den Menüeintrag Ablage -> Wiederherstellten, können Sie die Daten des erstellten Backups wiederherstellen lassen.
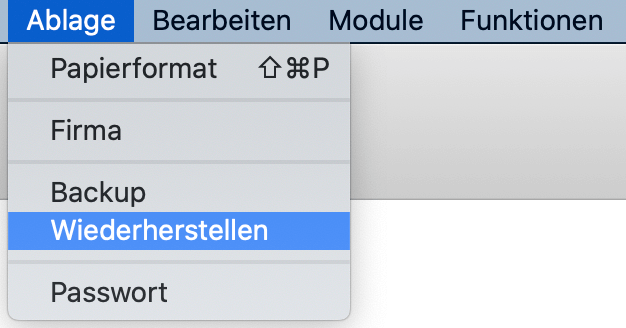
Das erste angelegte Backup wird gleichzeitig in dem Ordner Wiederherstellen abgelegt.
Das Wiederherstellen der Daten wird ausschließlich aus dem Ordner Wiederherstellen durchgeführt.
Beachten Sie, dass weitere erstellte Backups nicht automatisch in diesem Ordner abgelegt werden.
Achten Sie daher beim Wiederherstellen darauf, dass hier die Backup-Version, von der Sie die Wiederherstellung der Daten durchführen möchten, in diesem Ordner platziert wird. Sollten Sie mehrere Backups durchgeführt haben, prüfen Sie vor dem Wiederherstellen der Daten stets, welches Backup Sie wieder einspielen möchten.
Wenn Sie das entsprechende Backup in dem Ordner gefunden haben, kopieren Sie die Daten in den Ordner Wiederherstellen. Starten Sie das Programm PiDAfaktura und verwenden Sie im gleichen Menü wie oben beschrieben den Eintrag Wiederherstellen. Jetzt ist ein Masterkennwort für das wiederherstellen erforderlich, da nur spezielle Personen aus Ihrem Unternehmen die Rechte dazu haben sollten. Das Masterkennwort dafür ist bei Piereck-Datentechnik zu erfragen.
Nachdem Sie das Masterkennwort eingetragen haben, öffnet sich ein Fenster (wie auch beim Backup). Dort sehen Sie in einer Liste die Stammfirma bzw. Mandanten, die Sie in Ihrem System angelegt haben. Wählen Sie den entsprechenden Mandanten aus, dessen Daten Sie wiederherstellen möchten. Wie bereits oben beschrieben, ist darauf zu achten, dass Sie das gewünschte Backup Medium (Backup Datei) auch in den Ordner Wiederherstellen vorher platziert haben. Markieren Sie jetzt Ihren Mandanten, dessen Daten Sie wiederherstellen möchten.
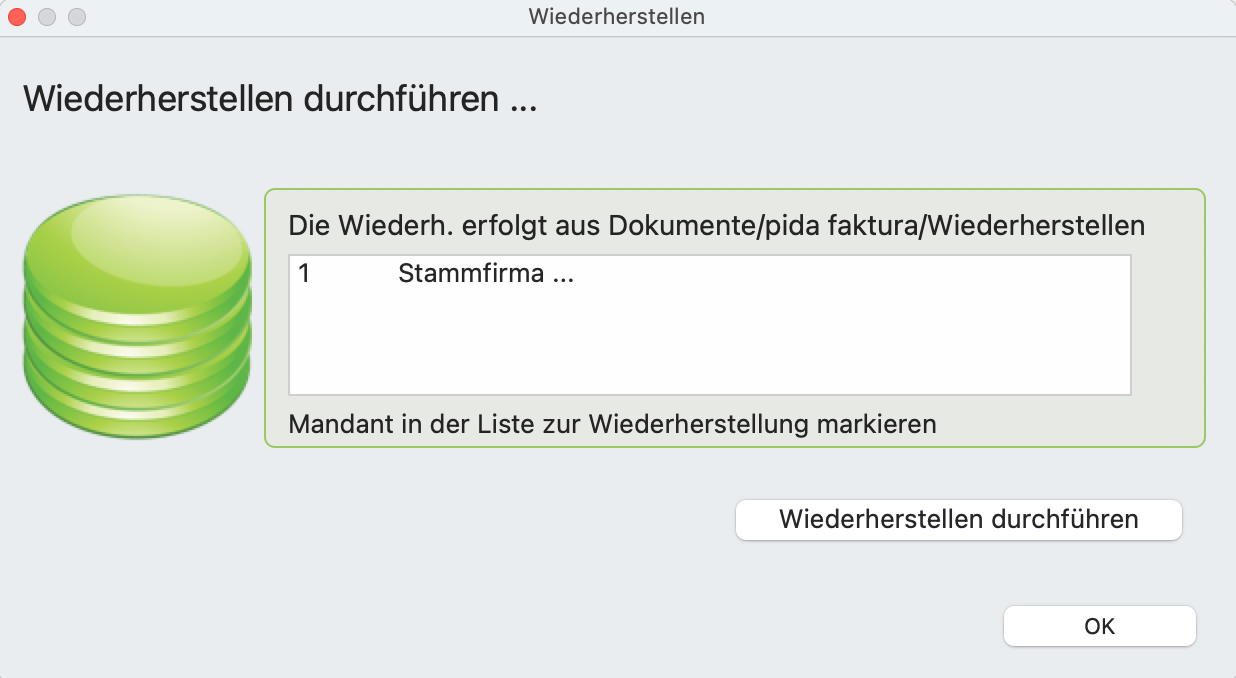
Oberhalb der Liste finden Sie jetzt in blauer Schrift eine Darstellung der Datei bzw. den Dateinamen mit dem entsprechenden Zeitstempel. Dieser Eintrag soll Sie vor dem Wiederherstellen darauf hinweisen, welche Backup-Datei aktuell verwendet wird.
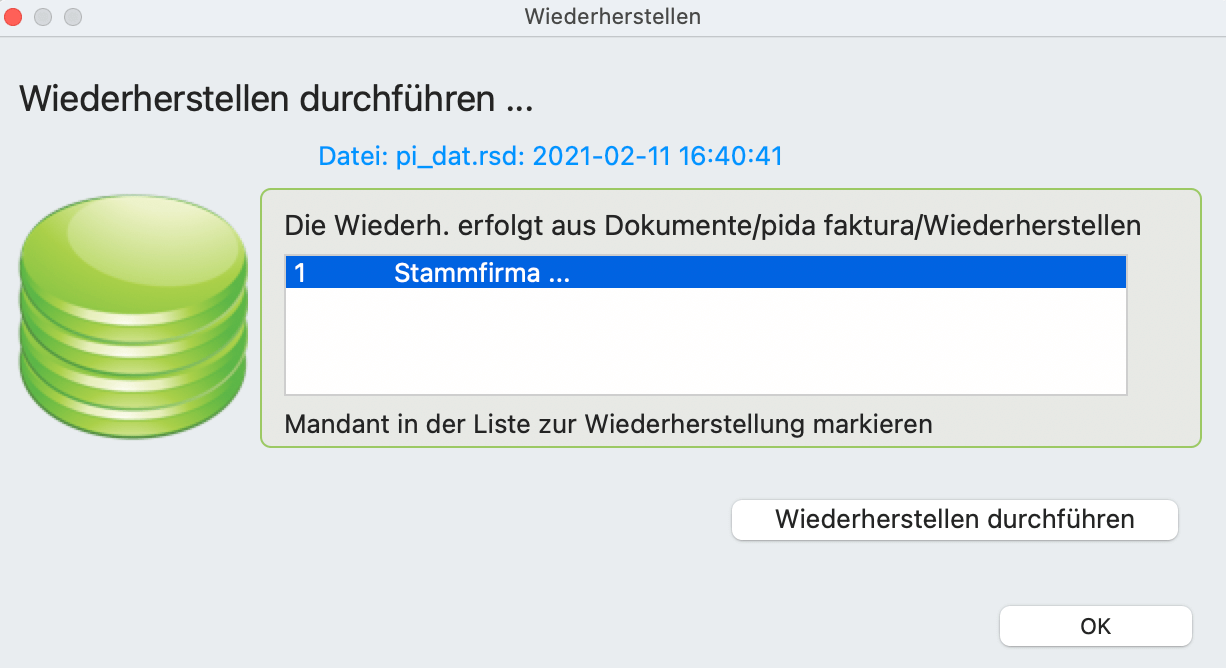
HINWEIS:
Sollte das Backup zum ausgewählten Mandanten nicht im Ordner Wiederherstellen vorhanden sein, bekommen Sie
die nachfolgende Meldung:
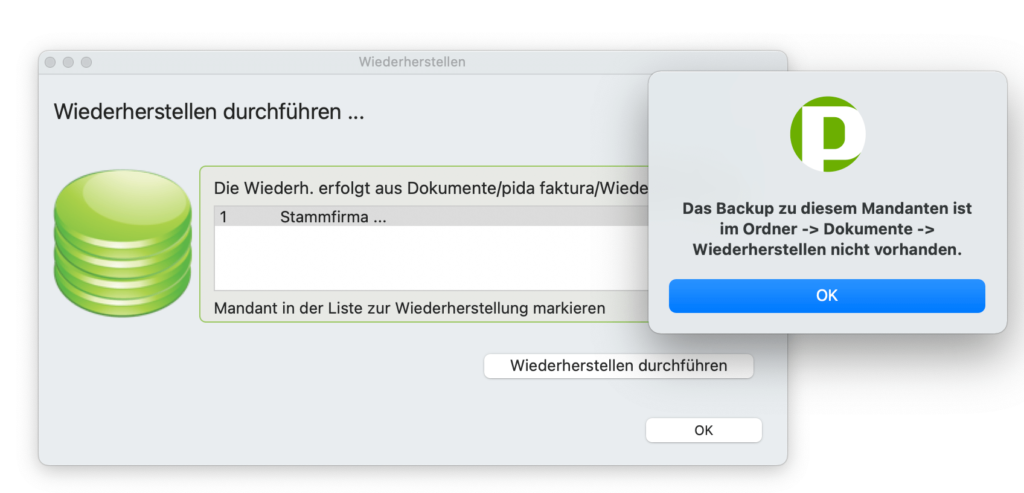
Allgemeines
Wir empfehlen Ihnen grundsätzlich eine Datensicherung über das Tool pgAdminIII / 4 durchzuführen.
So haben Sie die Möglichkeit, diese Daten z.B. auf einen USB Stick als externes Medium zu ziehen und diesen an einem sicheren Ort zu bewahren.
Nachfolgend finden Sie eine Anleitung, wie Sie eine Datensicherung unter pgAdmin 4.2 durchführen.
Ganz unten am Ende der Seite können Sie pgAdmin 4.2 und pgAdmin 4.3 laden und installieren.
Die Arbeitsweise unter pgAdmin 4.3 ist vom Ablauf her identisch wie unter pgAdmin 4.2.
Die aktuelle Version von pgAdmin (z.B. pgAdmin 4.19 xxx) arbeitet direkt im Internet-Browser
Wenn Sie mit der neuen Version von pgAdmin arbeiten, finden Sie die Anleitung zum Backup
hier unter dem nachfolgenden Link.
Wenn Sie den pgAdmin starten und direkt nach dem Start oben rechts am Monitor das Icon von PostgreSQL sehen, verwenden Sie die aktuelle Version.
Siehe Bild:
![]()
Das linke Icon (Elefant) zeigt oben rechts in der Menüzeile das PostgreSQL Icon.
Verwenden Sie nun die nachfolgende Anleitung zur Handhabung der neuen Version.
——————————————————-
Vorgänger-Version von pgAdmin
Starten Sie pdAdmin4 im Ordner -> Programme -> PostgreSQL… -> pgAdmin4
Wenn Sie pgAdmin 4 zusätzlich alleine installiert haben, können Sie diesen auch direkt starten.
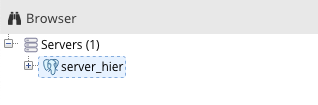
Foto 21
Nach dem Start muss auf der linken Seite der Server, der zu sichern ist, ausgewählt werden. Siehe Foto oben.
Klicken Sie anschließend auf den zuvor selektierten Eintrag. Danach öffnet sich ein weiteres Fenster, in dem Sie das Passwort eintragen müssen.
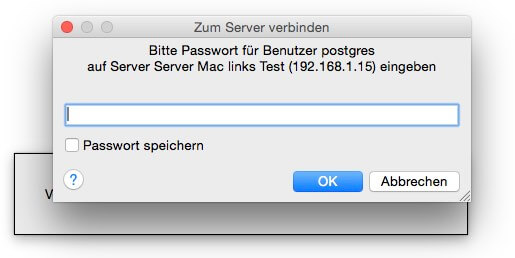
Foto 22
Nachdem Sie das Passwort eingetragen haben, klicken Sie auf den Button OK. Anschließend schließt sich das Fenster.
Eine Verbindung zum Server wird nun aufgebaut.
Im nächsten Schritt wählen Sie die zu sichernde Datenbank aus.
Markieren Sie z.B. die Datenbank pi_dat, wenn Sie Ihre Stammfirma sichern möchten. Arbeiten Sie mit Mandanten, müssen die entsprechenden Datenbanken wie pi_dat2, pi_dat3 … (für 2. oder 3. Firma/Mandant) zusätzlich gesichert werden.
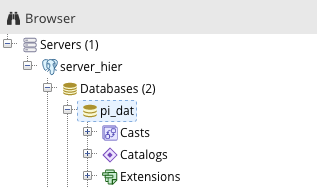
Foto 23
Als Beispiel sichern wir die Datei pi_dat (Stammfirma).
Das Verfahren zur Sicherung ist bei den weiteren Firmen (pi_dat2 oder pi_dat3) identisch.
Im Bild sehen Sie, wie die Datenbank pi_dat markiert / selektiert ist.
Das Selektieren der gewünschten Datenbank ist Voraussetzung für den nächsten Arbeitsschritt.
Nachdem Sie die Datenbank markiert haben, wählen Sie nun in der Menüleiste -> Tools den Eintrag Backup.
Alternativ könne Sie auch über die rechte Maustaste im Menü den Eintrag: Backup auswählen.
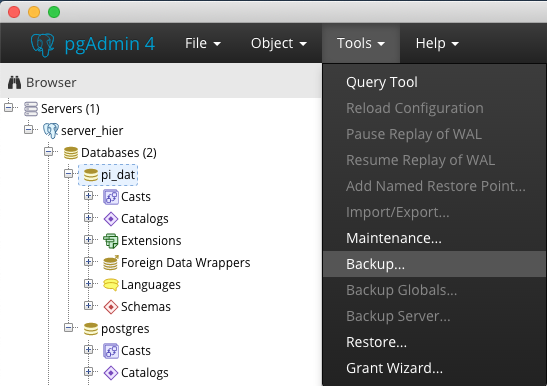
Foto 24
Anschießend öffnet sich ein weiteres Fenster mit unterschiedlichen Optionen.
Vergeben Sie einen Namen für das Backup und legen Sie den Speicherort fest.
Als Beispiel haben wir das Verzeichnis: Benutzerinformationen angelegt. Sie können über den
Eintrag „volumes“ aus der Liste Ihren eigenen Speicherort festlegen.
Klicken Sie anschließend auf: Create. Danach kommen Sie wieder in das erste Fenster zurück.
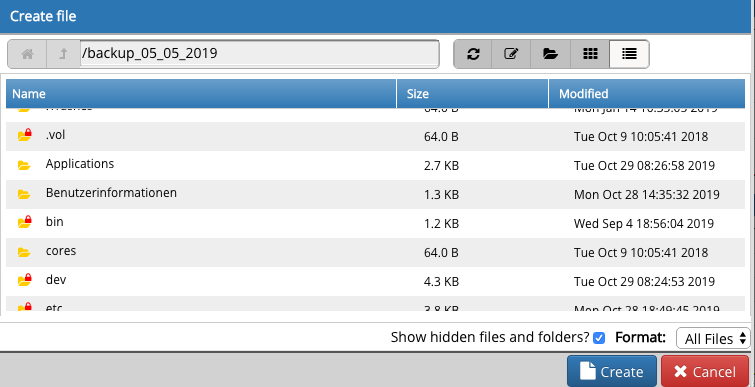
Wählen Sie unter Encoding den Eintrag: UTF8 und klicken Sie anschließend unten …
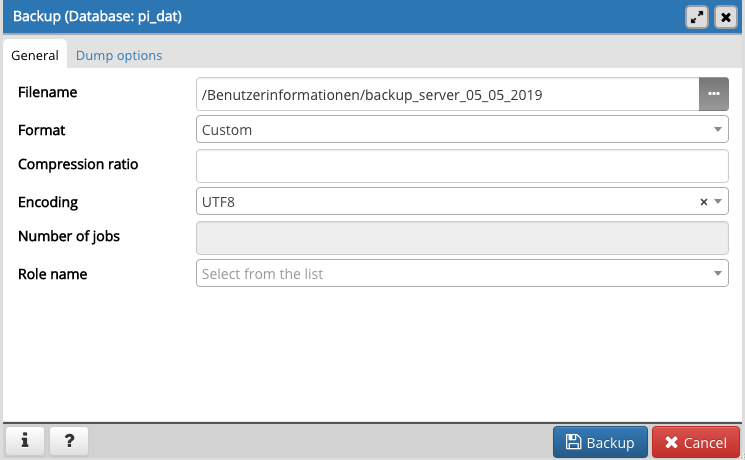
auf den Button: Backup
Foto 25
HINWEIS:
Dieses oben beschriebene Backup ist bei Verwendung der Mehrplatzversion auf jeden Fall durchzuführen.
Das Backup über TimeMachine (macOS X) ist bei der Einzelplatz – Version eine Option, da hier nur der Ordner pida faktura aus dem Ordner Dokumente gesichert werden muss.
Bei der Mehrplatzversion ist immer ein Backup wie oben beschrieben durchzuführen.
Das Backup, egal ob bei der Mehrplatz – oder Einzelplatzversion, sollte anschließend auf jeden Fall zusätzlich auf einem separaten Datenträger gesichert werden.
