Das Modul Angebote
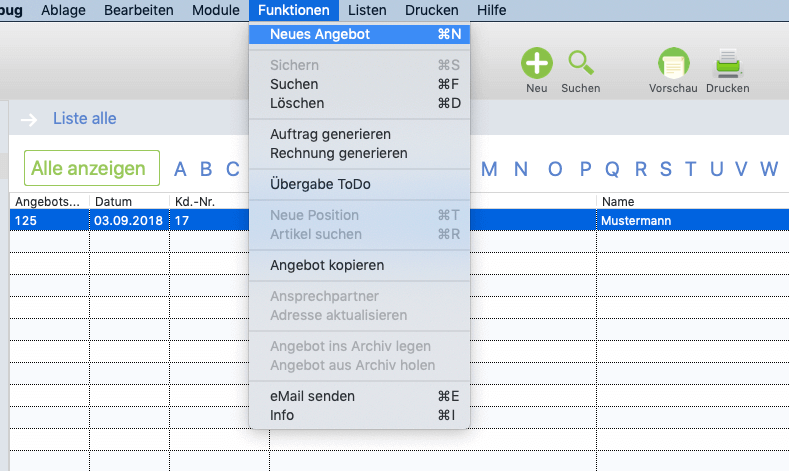
Inhalt:
Allgemeines
In diesem Modul werden, wie der Name schon sagt, alle Angebote zu Ihrer Firma gefertigt und verwaltet. Bei der Neuanlage eines Angebots können Sie direkt auf den vorhandenen Kundenstamm, den Sie bereits im Modul Adressverwaltung angelegt haben, zurückgreifen.
Bei der Erfassung der Positionen zu einem Angebot können Sie direkt auf die Artikel, die Sie bereits in der Artikelverwaltung angelegt haben, zugreifen.
Wenn Sie ein Angebot für Ihren Kunden gefertigt haben, können Sie dieses später mit einem Klick zu einem Auftrag oder zu einer Rechnung generieren. Dieses Weiterleiten eines Angebotes hat den Vorteil, dass Sie die Daten nie doppelt erfassen müssen. Außerdem kann ein vorhandenes Angebot kopiert und einem neuen Kunden zugeordnet werden. Auch diese Vorgehensweise spart viel Zeit, gerade dann, wenn ein Vorgang wie zum Beispiel ein Angebot sehr viele Positionen enthält. Oftmals ist es leichter, ein Angebot zu kopieren und anschließend die nicht benötigten Positionen zu löschen, als ein neues umfangreiches Angebot zu erstellen.
Im Angebotsmodul stehen Ihnen mehrere Listenansichten zur Verfügung. So haben wir hier die Liste alle, die Liste offen und die Liste Archiv.
In der Liste alle werden Ihnen alle Angebote angezeigt, die Sie geschrieben haben. In der Liste offen werden Ihnen nur die Vorgänge angezeigt, die noch offen sind, also noch nicht zum Auftrag oder zur Rechnung generiert wurden.
So haben Sie die Möglichkeit, mit der Liste offen sich mit einem einem Mausklick die noch offenen Angebote anzeigen zu lassen. Das ist besonders dann wichtig, wenn Sie Ihren offenen Angeboten nachhaken möchten. Wird ein offenes Angebot später zu einem Auftrag oder zu einer Rechnung generiert, wird dieses Angebot anschließend nicht mehr in dieser Liste angezeigt.
Ein Angebot, dass Sie gerade nicht verwenden oder benötigen, können Sie in die Liste Archiv legen. Diese Vorgänge werden Ihnen dann anschließend ebenfalls nicht mehr in der Liste offen angezeigt.
Dadurch bleiben die Ansichten in den Listen übersichtlich.
Ein Vorgang, der ins Archiv gelegt wurde, kann jederzeit wieder aus dem Archiv entfernt und in die normale Listenansicht übernommen werden.
Aufruf des Angebotsmoduls
Wenn Sie das Angebotsmodul starten möchten, klicken Sie links in der Navigationsleiste auf den Eintrag Angebot. Alternativ dazu haben Sie die Möglichkeit, in der Menüleiste über Module -> Angebot anzuklicken oder aber das Tastatur Kürzel Apfel+2 (Mac) / Ctrl. + 2 (Pc) zu verwenden.
Anschließend wird das Modul Angebot in der Listenansicht gestartet. Wie bei den anderen Modulen auch, ist die Liste zunächst leer und lädt nicht unter Umständen die vielen hunderte Angebote, die Sie bereits gefertigt haben.
Sie haben jetzt die Möglichkeit, Ihr gewünschtes Angebot zu selektieren.
Dazu stehen oberhalb der Liste die entsprechenden Buchstaben zur Verfügung oder Sie klicken auf den Eintrag Alle anzeigen, so
werden Ihnen in der Liste alle Angebote angezeigt.
Klicken Sie auf einen der Buchstaben, werden Ihnen nur die Angebote anschließend in der Liste dargestellt, deren Firmenname dem zuvor angeklickten Buchstaben vom Anfangsbuchstaben her entspricht.
Haben Sie sehr viele Angebote im System können Sie durch die Selektion des Buchstabens Ihre später in der Liste angezeigten Vorgänger filtern.
Das ist gerade dann von Vorteil, wenn Sie viele Angebote gefertigt haben und diese sehr schnell nach dem Firmenname darstellen lassen möchten.
Suchen: Komfortable und schnell Vorgänge finden
Selbstverständlich stehen Ihnen im Modul Angebot, wie auch in den anderen Vorgangsarten, komfortable Suchmöglichkeiten zur Verfügung.
Nutzen Sie insbesondere das Suchen in PiDA faktura, wenn Sie ein bestimmtes Angebot finden möchten.
Das Suchen geht sehr schnell, ist komfortabel und lässt sich sowohl mit der Maus als auch nur über die Tastatur durchführen.
Umnittelbar danach blenden sich auf der rechten Seite zwei neue Felder ein, über die Sie das Suchfeld aussuchen und Ihren gewünschten Suchbegriff eintragen können.
Im Suchfeld selber müssen Sie nun die Return – oder aber Enter -Taste betätigen, so dass die Suche ausgeführt wird.
Die möglichen Suchtreffer werden Ihnen anschließend in der Liste dargestellt. Mit einem Doppelklick auf einen gewünschten Listeneintrag können Sie jetzt die Detailansicht des Angebotes aufrufen.
Das Suchen wird ausführlich auf der Seite Allgemeines erläutert.
Das Suchen in der Liste selber
Wenn Sie nun mehrere Angebote als Suchergebnis erhalten haben, haben Sie die Möglichkeit, oberhalb der Liste in dem dortigen Datenfeld einen Suchbegriff einzutragen. Anschließend wird mit Betätigung der Return- oder Enter-Taste die Suche gestartet und die Liste nach dem Suchbegriff durchsucht. Auf diese Weise können Sie schnell in der Liste nach einem gewünschten Begriff suchen. Der zuerst gefundene Suchbegriff wird fett markiert dargestellt. Weitere Infos finden Sie auf der Seite Allgemeines.
Ein Angebot ableiten oder kopieren
Ein bereits erstelltes Angebot kann jederzeit kopiert werden. So sparen Sie viel Zeit, wenn Sie ein gleiches Angebot erneut erstellen und viele Positionen eintragen müssen. Wenn Sie ein Angebot kopieren möchten, werden Sie über ein Fenster danach gefragt, für welchen Kunden das Angebot kopiert werden soll. Nach der Erstellung des Angebotes (Kopie) haben Sie jederzeit die Möglichkeit, dies noch zu bearbeiten und zu verändern. Ein Angebot kann auch jederzeit zu einem Auftrag oder zu einer Rechnung weiter verarbeitet werden. Wird ein Angebot seitens des Kunden akzeptiert, können Sie nun für Ihre Produktion einen Auftrag generieren. Dazu muss das entsprechende Angebot in der Liste markiert werden und über den Menüeintrag Auftrag generieren dieses in das Auftragsmodul übergeben werden. Im Angebotsmodul können Sie dem Kunden sofort eine eMail senden. Rufen Sie dazu im Menü Funktionen den entsprechenden Eintrag eMail senden auf. Ist zu diesem Kunden des Angebots eine gültige eMail-Adresse in der Adressverwaltung hinterlegt, öffnet sich Ihr Standard eMail Programm und die eMail-Adresse ist direkt im eMail Fenster hinterlegt.
Die Schnellansicht, das Info – Fenster
Positionen eines Angebotes können direkt in der Listenansicht des Moduls eingesehen werden. Dazu ist es nicht nötig, zuerst einen Doppelklick auf einen Listeneintrag durchzuführen, um die Detailansicht dieses Vorgangs betrachten zu können.
Wenn Sie schnell die Positionen betrachten möchten, reicht es wenn Sie das gewünschte Angebot in der Liste markieren und über den Menüeintrag auf Funktionen -> Info blendet sich unten am Bildschirmrand ein neues Fenster ein, welches Ihnen die Positionen zu diesem Angebot anzeigt. Mit Betätigung der Esc-Taste kann dieses Fenster wieder geschlossen werden. Mit den Richtungstasten können Sie jetzt zum nächsten Angebot in der Liste navigieren und anschließend wieder über den bereits oben beschriebene Menüeintrag die Positionen anzeigen lassen. Weitere Infos finden Sie auf der Seite Allgemeines.
Das Angebotsmodul hat die Registerseiten: Erfassung, Positionnen, Summen, Vor- Nachtext und Dokumente.
Auf diesen Registerseiten werden unterschiedliche Informationen zu einem Vorgang hinterlegt.
Auf der Registerseite Erfassung werden die Stammdaten zum Angebot hinterlegt. Auf der Register Seite Positionen werden die einzelnen Verkaufspositionen zu diesem Angebot angelegt. Auf der Seite Summen finden Sie eine Übersicht der Beträge zu diesem Angebot. Auf der Seite der Vor- und Nachtexte werden die entsprechenden Texte für diesen Vorgang angelegt. Auf der Registerseite Dokumente können andere Dateien wie Bilder, PDF Dokumente und andere Formate dem Angebot zugeordnet werden.
Neu in Version 9.5
Es besteht die Möglichkeit, direkt über den Button Neue Adres. einen neuen Kunden anzulegen, ohne das Modul zu verlassen. Wenn Sie den Button Neue Adres. im Erfassungsfenster oder im Suchfenster betätigen, können Sie anschließend direkt die Kundendaten eintragen. Bei Betätigung des Buttons OK wird geprüft, ob diese Adresse bereits vorhanden ist. Wenn ja wird das Speichern untersagt, damit der Kunde nicht doppelt angelegt wird. Wenn der Kunde noch nicht vorhanden ist, werden die Kundendaten anschließend sofort in den neuen Vorgang übernommen und im Modul Adressen gespeichert. Weitere Infos und Bilder finden Sie über Allgemeines
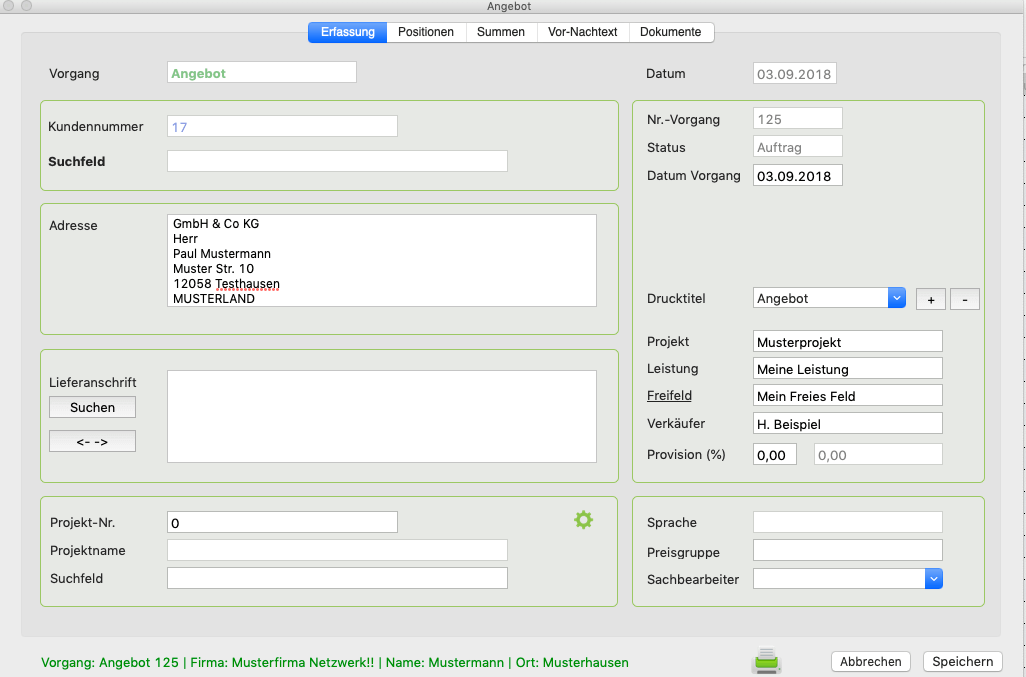
Auf der Registerseite Erfassung werden die Stammdaten zum Angebot hinterlegt. Hier wird zunächst ein neuer Vorgang angelegt und diesem sofort ein Kunde zugeordnet. Nachdem der Kunde zugeordnet wurde, wird weiter unten eine mögliche Lieferanschrift eingetragen. Ist zu dem ausgesuchten Kunde eine Lieferanschrift hinterlegt, wird diese mit Betätigung des Button Suche in einer Listenansicht angezeigt. Mit einem Doppelklick auf einen Eintrag wird die Lieferanschrift zu diesem Angebot übernommen.
Wenn mit der Projektverwaltung gearbeitet wird, haben Sie die Möglichkeit, diesem Angebot ein Projekt zuzuordnen. Tragen Sie dazu unten die entsprechende Projekt-Nummer ein und verlassen Sie das Datenfeld mit der Tabulator – Taste.
Oder aber tragen Sie im Feld Suche den gewünschten Projektnamen ein und betätigen Sie die Return – Taste. Anschließend wird nach diesem Suchbegriff gesucht und ein möglicher Treffer in der Listenansicht dargestellt. Aus dieser Liste kann das Projekt mit einem Doppelklick übernommen werden.
Auf der rechten Seite dieser Registerseite werden oben automatisch die üblichen Datenfelder für einen Vorgang wie Datum, Nummer des Vorgangs usw. angelegt.
Weiter unten können Sie den Drucktitel noch mal eigenständig definieren. Standardmäßig wird der Titel aus dem Vorgang selber abgeleitet wie Angebot, Auftrag usw.
Bitte beachten Sie, dass die Drucktitel vorrangig gedruckt werden, die in der Übersetzung (Einstellung -> Sprache) hinterlegt wurden.
Das Feld Projekt können Sie ausfüllen, wenn unter dem Drucktitel das Projekt im späteren Druck erscheinen soll.
Bei Bedarf füllen Sie das Feld Leistung mit entsprechenden Informationen aus. Sobald dieses Feld einen Eintrag hat, erscheint es auch im Ausdruck.
Das Freifeld
Im Freifeld können Sie einen eigenen Namen Ihrer Wahl definieren. Klicken Sie dazu auf den Namen Freifeld. Anschließend öffnet sich ein neues Fenster in dem Sie den Namen des Freifeldes eintragen können. Dieser Name wird für alle Vorgänge, also vom Angebot bis zur Rechnung, übernommen. Selbstverständlich haben Sie die Möglichkeit, diesen Namen später wieder zu ändern.
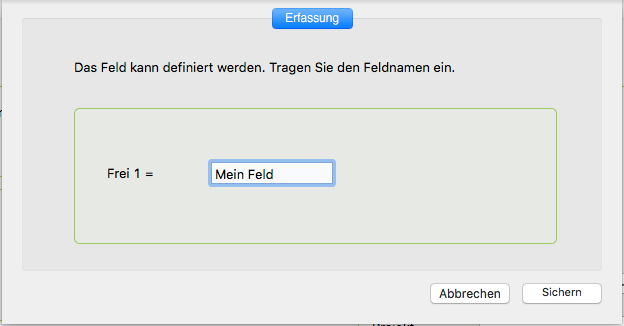
Druck des Freifeldes:
Wenn Sie dieses Datenfeld ausgefüllt haben, wird dieses auch später für den Ausdruck verwendet. Hat ein Kunde in den Spracheinstellungen keine Sprache zugeordnet, wird für den späteren der Druck dieses Datenfeldes, die von Ihnen eingetragene Feldbezeichnung übernommen.
![]()
HINWEIS:
Wenn Sie jedoch bei einem Kunden eine Sprachkombination wie zum Beispiel Deutsch, Englisch oder meine Sprache hinterlegt haben, wird für den späteren Ausdruck die im Sprachmodul für das Freifeld hinterlegte Bezeichnung verwendet.
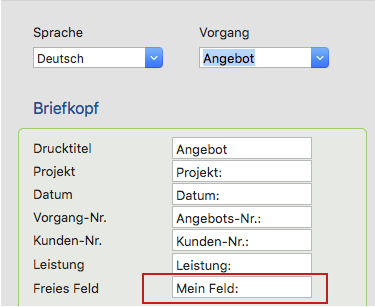
Zuordnung eines Verkäufers:
Wird ein Kunde hinterlegt, bei dem in der Adressverwaltung ein Verkäufer zugeordnet ist, trägt sich der Name des Verkäufers bei der Anlage eines neuen Angebots automatisch ein.
Übernahme einer Provision:
Im Datenfeld Provision% können Sie nun die Provision des Verkäufers eintragen. Beim Verlassen des Feldes mit der Tabulator – Taste wird nun der Provisionsbetrag von der Gesamtsumme berechnet und in das nebenstehende Feld eingetragen.
Übernahme einer Sprache:
Wurde zum hier eingetragenen Kunden in der Adressverwaltung eine Sprache hinterlegt, wird diese Sprache beim Eintrag der Kundennummer automatisch in das Angebot übernommen. Der Druck des Vorgangs (Angebot) erfolgt in der hinterlegten Sprache. Die Zuordnung der Sprache zu einem Kunden kann jederzeit in der Adressverwaltung geändert werden.
Zuordnung einer Preisgruppe:
Die in der Adressverwaltung zum Kunden hinterlegte Preisgruppe wird im Feld Preisgruppe angezeigt. Weisen Sie dem Vorgang einen Sachbearbeiter zu, wenn Sie wissen möchten, welche Person diesen Vorgang bearbeitet hat. Wählen Sie dazu aus dem Auswahlfeld einen Sachbearbeiter aus.
HINWEIS:
Die Sachbearbeiter werden im Modul Einstellungen einmalig angelegt und stehen anschließend an dieser Stelle dauerhaft zur Verfügung.
Neu in Version 9.5
Es besteht die Möglichkeit, direkt über den Button Neue Adres. einen neuen Kunden anzulegen, ohne das Modul zu verlassen. Wenn Sie den Button Neue Adres. im Erfassungsfenster oder im Suchfenster betätigen, können Sie anschließend direkt die Kundendaten eintragen. Bei Betätigung des Buttons OK wird geprüft, ob diese Adresse bereits vorhanden ist. Wenn ja wird das Speichern untersagt, damit der Kunde nicht doppelt angelegt wird. Wenn der Kunde noch nicht vorhanden ist, werden die Kundendaten anschließend sofort in den neuen Vorgang übernommen und im Modul Adressen gespeichert. Weitere Infos und Bilder finden Sie über Allgemeines
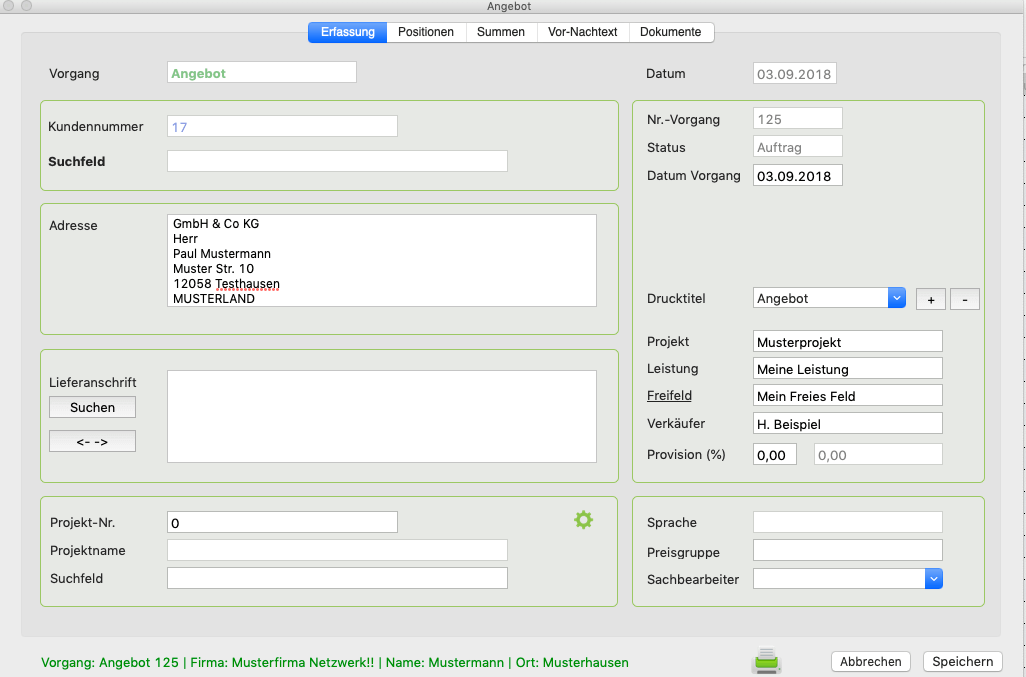
Auf der Registerseite Erfassung werden die Stammdaten zum Angebot hinterlegt. Hier wird zunächst ein neuer Vorgang angelegt und diesem sofort ein Kunde zugeordnet. Nachdem der Kunde zugeordnet wurde, wird weiter unten eine mögliche Lieferanschrift eingetragen. Ist zu dem ausgesuchten Kunde eine Lieferanschrift hinterlegt, wird diese mit Betätigung des Button Suche in einer Listenansicht angezeigt. Mit einem Doppelklick auf einen Eintrag wird die Lieferanschrift zu diesem Angebot übernommen.
Wenn mit der Projektverwaltung gearbeitet wird, haben Sie die Möglichkeit, diesem Angebot ein Projekt zuzuordnen. Tragen Sie dazu unten die entsprechende Projekt-Nummer ein und verlassen Sie das Datenfeld mit der Tabulator – Taste.
Oder aber tragen Sie im Feld Suche den gewünschten Projektnamen ein und betätigen Sie die Return – Taste. Anschließend wird nach diesem Suchbegriff gesucht und ein möglicher Treffer in der Listenansicht dargestellt. Aus dieser Liste kann das Projekt mit einem Doppelklick übernommen werden.
Auf der rechten Seite dieser Registerseite werden oben automatisch die üblichen Datenfelder für einen Vorgang wie Datum, Nummer des Vorgangs usw. angelegt.
Weiter unten können Sie den Drucktitel noch mal eigenständig definieren. Standardmäßig wird der Titel aus dem Vorgang selber abgeleitet wie Angebot, Auftrag usw.
Bitte beachten Sie, dass die Drucktitel vorrangig gedruckt werden, die in der Übersetzung (Einstellung -> Sprache) hinterlegt wurden.
Das Feld Projekt können Sie ausfüllen, wenn unter dem Drucktitel das Projekt im späteren Druck erscheinen soll.
Bei Bedarf füllen Sie das Feld Leistung mit entsprechenden Informationen aus. Sobald dieses Feld einen Eintrag hat, erscheint es auch im Ausdruck.
Das Freifeld
Im Freifeld können Sie einen eigenen Namen Ihrer Wahl definieren. Klicken Sie dazu auf den Namen Freifeld. Anschließend öffnet sich ein neues Fenster in dem Sie den Namen des Freifeldes eintragen können. Dieser Name wird für alle Vorgänge, also vom Angebot bis zur Rechnung, übernommen. Selbstverständlich haben Sie die Möglichkeit, diesen Namen später wieder zu ändern.
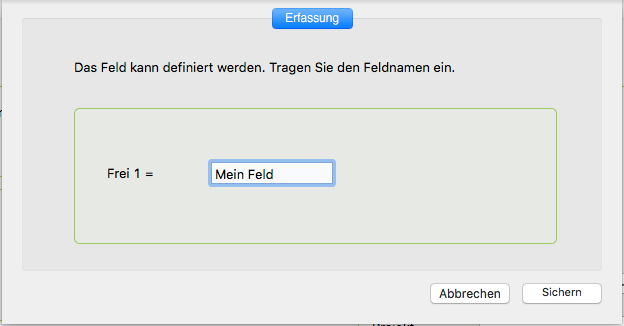
Druck des Freifeldes:
Wenn Sie dieses Datenfeld ausgefüllt haben, wird dieses auch später für den Ausdruck verwendet. Hat ein Kunde in den Spracheinstellungen keine Sprache zugeordnet, wird für den späteren der Druck dieses Datenfeldes, die von Ihnen eingetragene Feldbezeichnung übernommen.
![]()
HINWEIS:
Wenn Sie jedoch bei einem Kunden eine Sprachkombination wie zum Beispiel Deutsch, Englisch oder meine Sprache hinterlegt haben, wird für den späteren Ausdruck die im Sprachmodul für das Freifeld hinterlegte Bezeichnung verwendet.
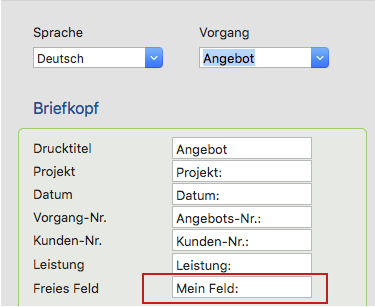
Zuordnung eines Verkäufers:
Wird ein Kunde hinterlegt, bei dem in der Adressverwaltung ein Verkäufer zugeordnet ist, trägt sich der Name des Verkäufers bei der Anlage eines neuen Angebots automatisch ein.
Übernahme einer Provision:
Im Datenfeld Provision% können Sie nun die Provision des Verkäufers eintragen. Beim Verlassen des Feldes mit der Tabulator – Taste wird nun der Provisionsbetrag von der Gesamtsumme berechnet und in das nebenstehende Feld eingetragen.
Übernahme einer Sprache:
Wurde zum hier eingetragenen Kunden in der Adressverwaltung eine Sprache hinterlegt, wird diese Sprache beim Eintrag der Kundennummer automatisch in das Angebot übernommen. Der Druck des Vorgangs (Angebot) erfolgt in der hinterlegten Sprache. Die Zuordnung der Sprache zu einem Kunden kann jederzeit in der Adressverwaltung geändert werden.
Zuordnung einer Preisgruppe:
Die in der Adressverwaltung zum Kunden hinterlegte Preisgruppe wird im Feld Preisgruppe angezeigt. Weisen Sie dem Vorgang einen Sachbearbeiter zu, wenn Sie wissen möchten, welche Person diesen Vorgang bearbeitet hat. Wählen Sie dazu aus dem Auswahlfeld einen Sachbearbeiter aus.
HINWEIS:
Die Sachbearbeiter werden im Modul Einstellungen einmalig angelegt und stehen anschließend an dieser Stelle dauerhaft zur Verfügung.
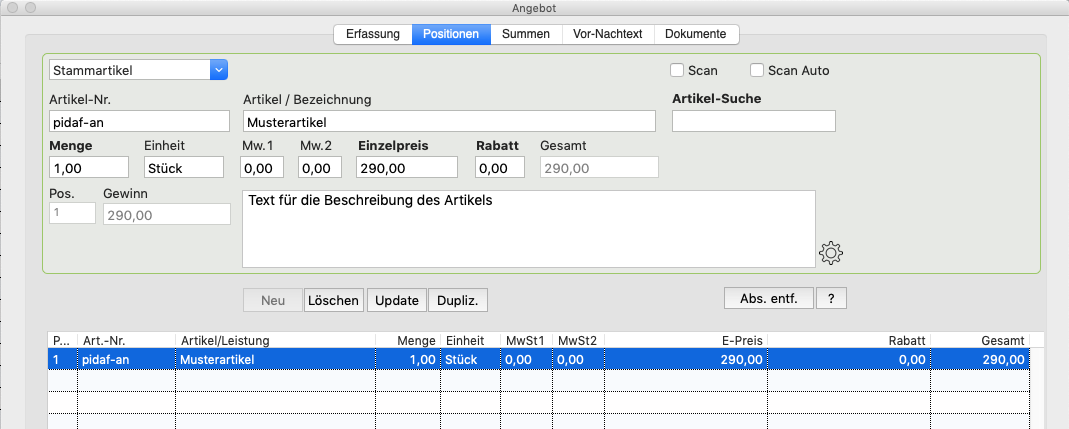
Auf dieser Registerseite werden, wieder Name schon sagt, die Verkaufs – Positionen zu einem Vorgang angelegt.
Im oberen Teil dieses Fensters sehen Sie die entsprechenden Datenfelder. Hier werden die Daten zu Ihrem Artikel oder zu Ihrer Dienstleistung hinterlegt, die Sie als Verkaufsposition der unteren Liste hinzufügen möchten.
Wichtig:
Einige Feldnamen mit den Bezeichnungen: Artikelsuche, Menge, Einzelpreis und Rabatt werden fett gedruckt dargestellt. Grundsätzlich ist bei dieser Art der Darstellung eine besondere Funktion hinterlegt. Befindet sich der Cursor in einem dieser Felder (außer Artikel – Suche), können Sie die Return – Taste betätigen, so dass dieser Artikel oder diese Dienstleistung mit Betätigung der Taste automatisch in die untere Verkaufsliste übernommen wird. Auf diese Art können Sie schnell Position in der Liste hinzufügen, ohne mit der Maus auf den Button Neu unterhalb des Beschreibungsfeldes klicken zu müssen.
Die Artikelsuche
Befindet sich der Cursor jedoch im Datenfeld Artikelsuche, wird mit Betätigung der Return – Taste eine Artikelsuche durchgeführt.
Wenn Sie bei der Anlage einer neuen Position Ihre Artikelnummer nicht kennen, können Sie mit Betätigung der TAB – Taste in das Feld Artikelsuche springen. Tragen Sie hier Ihren gewünschten Suchbegriff zu Ihrem Artikel oder zu Ihrer Dienstleistung ein wie zum Beispiel den Artikelnamen, und betätigen Sie anschließend die Return- Taste. PiDA faktura sucht nun im Hintergrund nach diesem oder aber ähnlichen Artikeln und präsentiert Ihnen diese in einem neuen Listenfenster. Sie können nun den gewünschten Aritkel aus der Liste aussuchen und mit einem Doppelklick direkt übernehmen. Dabei schließt sich das Suchfenster und die Daten werden in die Datenfelder auf der Registerseite Positionen übernommen.
HINWEIS: Ab Version 9.5
Ab der Version 9.5 steht die neue Positionsart Umbruch zur Verfügung.
Bei allen Vorgängen steht nun die neue Positionsart Umbruch zur Verfügung. Wenn diese neue Positionsart eingebunden wird, findet der weitere Druck der nachfolgenden Positionen auf einer neuen Seite statt. Weitere Infos unter Allgemeines.

Einen Stammartikel anlegen
Direkt oben links finden wir ein Auswahlfeld mit den einzelnen Positionsarten, die hier angelegt werden können.
Der Standardeintrag für dieses Auswahlfeld steht grundsätzlich auf Stammartikel.
Bei diesem Eintrag geht PiDA faktura davon aus, dass Sie einen Artikel mit der zugehörigen Artikelnummer anlegen möchten.
Gehen Sie dazu in das Datenfeld Artikelnummer und hinterlegen Sie dort Ihre gewünschte Artikelnummer zu Ihrem Artikel oder zu Ihrer Dienstleistung. Wenn Sie diese Artikelnummer dort eingetragen haben, verlassen Sie das Datenfeld mit der Tabulator – Taste. Jetzt werden die entsprechenden Artikeldaten aus der Artikelverwaltung in die weiteren Datenfelder automatisch eingelesen. Mit Betätigung der TAB – Taste kann jetzt von Datenfeld zu Datenfeld gesprungen werden. Innerhalb dieser Datenfelder haben Sie jetzt die Möglichkeit, Ihre Einträge zu definieren oder aber bestehende Einträge zu verändern.
So können Sie zum Beispiel im Datenfeld Menge die gewünschte Menge eintragen. Ebenso im Datenfeld Rabatt Ihren gewünschten Rabatt hinterlegen. Selbstverständlich haben Sie auch die Möglichkeit, im Datenfeld Einzelpreis den bereits vorhandenen Preis zu ändern oder aber einen neuen Preis einzutragen. Beim Verlassen des Feldes berechnet sich automatisch der Gesamtpreis. Klicken Sie anschließend unterhalb des Beschreibungsfeldes auf den Button Neu, um diese Verkaufsposition der unteren Verkaufsliste hinzuzufügen. Wie bereits oben beschrieben, haben Sie aber auch die Möglichkeit, wenn Sie mit dem Cursor innerhalb eines fett gedruckten Datenfeldes sind, die Position durch Betätigung der Return – Taste automatisch hinzufügen zu lassen.
In den Felder MwSt. 1 und MwSt. 2 wird der MwSt.-Satz hinterlegt, den Sie dem Artikel in der Artikelverwaltung zugeordnet haben.
Es kann grundsätzlich bei einer Verkaufsposition nur ein MwSt.- Satz hinterlegt werden.
Wird für diesen Artikel (Verkaufsposition) kein MwSt.-Betrag abgerechnet, werden die Felder MwSt.1 oder aber MwSt.2 nicht ausgefüllt.
Im Feld Gewinn wird der Rohgewinn zu diesem Artikel berechnet, vorausgesetzt, dass entsprechende Preise zu diesem Artikel (oder Dienstleistung) in der Artikelverwaltung hinterlegt wurden.
HINWEIS:
Es kann nur ein Gewinn berechnet werden, wenn zu diesem Artikel ein EK- und ein VK – Preis in der Artikelverwaltung hinterlegt wurde.
Rechts neben dem Feld Gewinn befindet sich das Feld Beschreibung. Hier haben Sie die Möglichkeit, eine umfangreiche Beschreibung zu Ihrem Artikel oder zu Ihrem Produkt zu hinterlegen.
Nachdem Sie nun alle Datenfelder ausgefüllt haben, klicken Sie auf den Button Neu, um diesen Artikel Ihrer Verkaufsliste hinzuzufügen.
Einen manuellen Artikel anlegen
Wenn Sie einen manuellen Artikel anlegen möchten, wählen Sie in der Auswahlliste: Manueller Artikel.
Jetzt wird das Datenfeld Artikelnummer ausgeblendet, so dass Sie sofort den Artikelnamen eintragen können. Die weitere Handhabung entspricht dem Stammartikel, wie bereits oben beschrieben.
Einen Text anlegen
Wenn Sie die Artikelart Text auswählen, werden alle anderen Datenfelder ausgeblendet, so dass Sie nur noch Ihren Text im Feld Artikelname sowie eine Beschreibung im Feld Beschreibung eintragen können. Klicken Sie anschließend auf den Button NEU, wenn Sie in diesen Text unten in der Liste hinzufügen möchten. Sie können diese Artikelart für Überschriften für nachfolgende Artikel verwenden.
Eine alternative Position anlegen
Möchten Sie alternative Positionen hinzufügen, wählen Sie diese entsprechende Artikelart oben aus der Liste aus. Anschließend können Sie die Datenfelder für Ihren Artikel wie oben beschrieben ausfüllen. Klicken Sie anschließend auf den Button Neu oder aber innerhalb der Datenfelder, die fett markiert sind, auf die Return – Taste, so wird dieser Artikel der unteren Verkaufsliste hinzugefügt. Die alternative Position wird jetzt als ganz normale Verkaufsposition in der Liste hinzugefügt und für Sie auch farblich gekennzeichnet. In der Berechnung der Summen wird jetzt diese alternative Position nicht berücksichtigt. Die alternative Position ist eine Artikelart, die nur in dem Modul Angebote zur Verfügung steht.
HINWEIS:
Ab Version 9.3 können alternative Positionen direkt zu Verkaufspositionen gewandelt werden. Klicken Sie auf die alternative Position und ändern Sie ob die Positionsart in Stammartikel oder Manueller Artikel und klicken Sie anschließend auf den Button Update.
Eine Zwischensumme erzeugen
Wie der Name schon sagt, handelt es sich bei dieser Artikelart um das Hinzufügen einer Zwischensumme innerhalb der Verkaufsliste. Wenn Sie zum Beispiel mehrere Positionen bereits angelegt haben, und von den bereits angelegten Position eine Zwischensumme ermitteln möchten, wählen Sie aus der Auswahlliste diese Artikelart und klicken Sie anschließend sofort auf den Button Neu. Anschließend wird dies als neue Position hinzugefügt. Die Zwischensumme wird in der Verkaufsliste für Sie farblich in rot gekennzeichnet. Sie haben die Möglichkeit, mehrere Zwischensummen in einer Verkaufsliste einfügen zu lassen. Die Zwischensumme bezieht sich immer auf die oberen Positionen der Zwischensumme bis du nächsten Zwischensumme als Position.
Ebenfalls haben Sie die Möglichkeit eine Zwischensumme per bei Drag and Drop innerhalb der Verkaufsliste zu verschieben. Nach dem Verschieben wird die Zwischensumme automatisch aktualisiert. Weitere Ausführungen zu Drag and Drop finden Sie unter dem Menüpunkt Allgemeines.
HINWEIS:
Wenn Sie die Positionsart bei einer bereits erfassten Position wechseln wollen, ist es notwendig, dass Sie die Position löschen und neu erfassen.
Die Button Neu, Löschen, Update und Duplizieren
Button Neu
Wie bereits erwähnt, kann mit Betätigung des Buttons Neu ein neuer Artikel sowie eine Zwischensumme der Verkaufsliste hinzugefügt werden.
Button Löschen
Wenn Sie unten in der Verkaufsliste einen Eintrag markieren, werden die entsprechenden Daten dieser Position oben in die Editierfelder geladen. Wenn Sie jetzt den Button Löschen betätigen, wird diese Verkaufsposition sofort gelöscht und damit unten aus der Verkaufsliste entfernt. Dieser Schritt kann nicht rückgängig gemacht werden.
Button Update
Wenn Sie unten in der Verkaufsliste einen Eintrag markieren, werden die entsprechenden Daten dieser Verkaufsposition oben in die Editierfelder geladen. Hier haben Sie nun die Möglichkeit, in den einzelnen Datenfeldern Ihre Einträge zu aktualisieren. Klicken Sie anschließend auf den Button Update, um die Aktualisierungen unten in die Verkaufsliste zu übernehmen. Anschließend werden die oberen Felder wieder geleert.
Button Duplizieren
Wie bereits schon oben erwähnt, haben Sie die Möglichkeit unten in der Verkaufsliste einen Eintrag entweder mit den Richtungstasten oder aber mit der Maus zu markieren. Wenn Sie jetzt oben den Button Duplizieren verwenden, wird dieser Artikel in der Liste dupliziert.
Das hat den Vorteil, dass Sie diesen Artikel nicht erneut anlegen müssen. Ist gerade bei diesem Artikel eine umfangreiche Beschreibung hinterlegt worden, macht es Sinn, einen Artikel zu duplizieren und diesen später nur zu verändern.
Button Abs. entfernen
Wenn Sie im Feld Beschreibung einen langen Text mit großen Abständen verwenden (z.B. wenn Sie einen Text hineinkopiert haben), können Sie die großen Absätze reduzieren. Klicken Sie in diesem Fall auf den Button und formatieren Sie anschließend Ihre Absätze neu.
Die Scan und AutoScan Funktion
Die Scan Funktion

Sie haben die Möglichkeit mit einem Handscanner, der den BarCode Typ automatisch erkennt, Artikel als Verkaufsposition einlesen zu lassen. Voraussetzung dafür ist, dass der entsprechende Artikel mit der gültigen Artikelnummer auch in der Artikelverwaltung angelegt wurde.
Auch wenn Sie in der Artikelverwaltung einen neuen Artikel anlegen, können Sie mit einem Handscanner den entsprechenden BarCode in der Artikelnummer einlesen lassen. Verwenden Sie hierfür einen Scanner, der den Barcodetyp automatisch erkennt.
Gehen Sie jetzt in das Datenfeld Artikelnummer und betätigen Sie Ihren Scanner. Wenn Sie die Option Scan
aktiviert haben, wird mit Betätigung des Barcode Scanners der Artikel aus der Artikelverwaltung eingelesen. Das Feld Menge hat jetzt automatisch den Wert 1. Sie haben jetzt die Möglichkeit die entsprechenden Datenfelder noch zu editieren und anschließend mit Betätigung des Button Neu diese Position als Verkaufsposition neu anzulegen. Die entsprechenden Daten aus den oberen Feldern werden jetzt automatisch in die untere Verkaufsliste hinzugefügt.
Die Auto-Scan-Funktion

Wenn Sie auch diese Option aktiviert haben, sowohl die Scan Option als auch die Auto Scan Option beide aktiviert sind, wird jetzt mit dem Scanvorgang die Artikelnummer aus der Artikel Verwaltung eingelesen und direkt automatisch in die Verkaufsliste der Positionen übertragen. Anschließend werden die oberen Datenfelder für eine neue Eingabe geleert. Somit haben Sie die Möglichkeit, digital über Ihren Handscanner Positionen der Verkaufsliste hinzuzufügen ohne diese editieren zu müssen. Wie bereits oben gesagt, ist dabei wichtig, dass der Artikel zuvor in der Artikelverwaltung hinterlegt wurde.
Die Registerseite Summen 
Wenn Sie mit der Maus auf die Registerseite Summen klicken, werden Ihnen die entsprechenden Beträge zu diesem Vorgang angezeigt. Auf dieser Registerseite sehen Sie unter anderem den Nettobetrag, die enthaltenen Mehrwertsteuerbeträge, den Bruttobetrag und auch den Rohgewinn.
Ganz oben auf dieser Registerseite haben Sie die Möglichkeit, einen Gesamtrabatt zu vergeben. Klicken Sie dazu in das Feld und tragen Sie dort Ihren gewünschten Rabattwert ein. Verlassen Sie anschließend das Datenfeld mit der Tabulator – Taste.
Jetzt werden automatisch die entsprechenden Beträge auf dieser Registerseite angepasst.
Da Sie einen Gesamtrabatt vergeben haben, wird dieser auch im späteren Ausdruck zu diesem Vorgang gezeigt.
HINWEIS: Das Feld Gesamtrabatt ist nur aktiv, wenn sich auf der Seite Positionen ein Eintrag befindet.
HINWEIS: Sollten Sie das Modul Rechnung geöffnet haben, wird nur auf dieser Registerseite unten zusätzlich eine Liste der Abschlagszahlung gezeigt. Weitere Infos dazu finden Sie in der Hilfe zum Modul Rechnung.
Die Registerseite Vor – Nachtext 
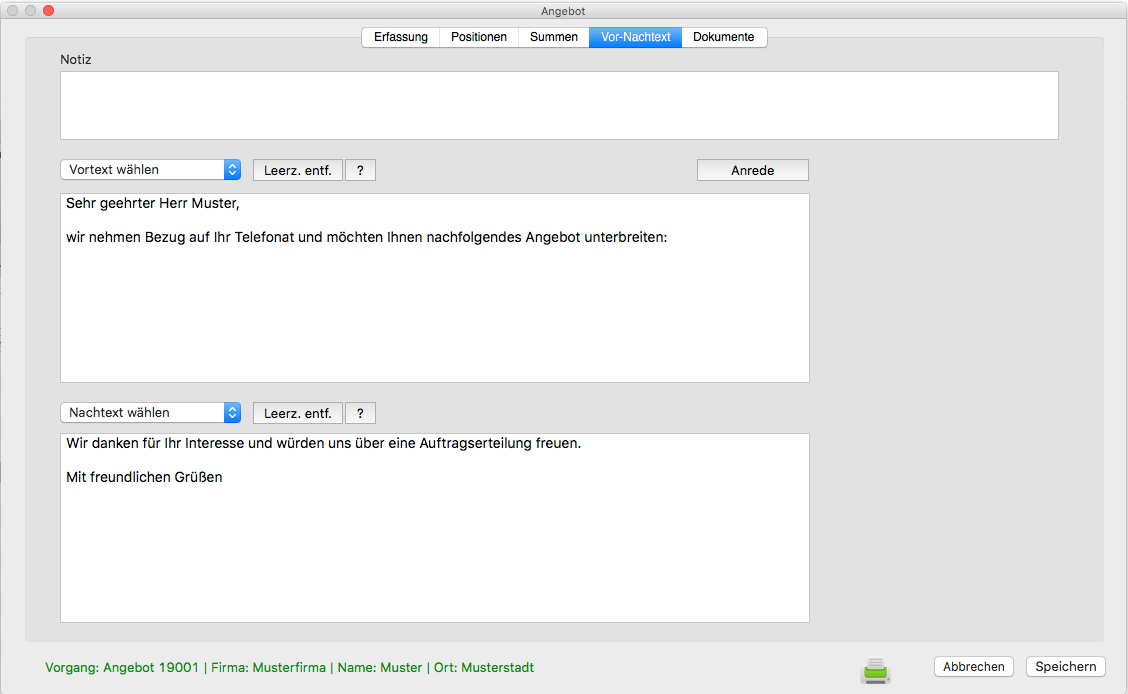
Auf dieser Registerseite können Sie für jeden Vorgang die entsprechenden Vor- oder Nachtexte bearbeiten. Ab dieser Version von PiDA faktura besteht die Möglichkeit mehrere Vor- und Nachtexte anzulegen. Die Anlage dieser Texte wird im Modul Einstellungen durchgeführt. Sowohl beim Vortext als auch beim Nachtext können Sie in dem „Listenfeld Vortext wählen“ / „Nachtext wählen“ jeweils bis zu zwei Texte auswählen.
Oberhalb des Feldes Vortext auf der rechten Seite finden Sie den Button Anrede.
Wenn zum Kunden eine entsprechende Anrede in der Adressverwaltung hinterlegt ist, wird diese jetzt mit Betätigung des Buttons automatisch eingelesen und in den Vortext implementiert.
Das Notizfeld
Ganz oben auf dieser Registerseite finden Sie das Datenfeld Notiz.
Tragen Sie in diesem Datenfeld Ihre persönlichen Informationen zu diesem Vorgang ein. Auch dieses Datenfeld ist auf der rechten Seite mit einem vertikalen Rollbalken ausgestattet, so dass Sie hier uneingeschränkt viele Zeilen hinterlegen können. Das Datenfeld Notiz wird an keiner Stelle im Programm ausgedruckt.
Registerseite: Dokumente 

Wenn Sie diese Registerseite anklicken, können Sie zu Ihrem Vorgang externe Dokumente hinterlegen. Dies kann zum Beispiel eine PDF Datei oder aber auch ein Bild sein.
Wenn eines dieser Dokumente hier hinterlegt wird, wird stets nur ein Link (Verweis) zu diesem Dokument gespeichert. Wenn Sie das Dokument hier in der Liste hinterlegen und später einen Doppelklick auf einen Eintrag in der Liste machen, wird das entsprechende Dokument geöffnet. Somit haben Sie die Möglichkeit zu Ihrem bereits angelegten Vorgang zusätzliche Dokumente zu hinterlegen. Achten Sie bitte darauf, dass die hier hinterlegten Dokumente auf Ihrer Festplatte nicht verschoben werden. Ist dies der Fall kann mit einem Doppelklick das entsprechende Dokument nicht mehr geöffnet werden. Sollten Sie später diese Dokumente nicht mehr benötigen und auch löschen, vergessen Sie nicht den entsprechenden Eintrag hier auf der Registerseite Dokument ebenfalls zu löschen.
Ein neues Dokument anlegen
Wenn Sie ein neues Dokument anlegen möchten, füllen Sie zunächst das Datenfeld Dokument Titel / Betreff aus.
Sie können in diesem Datenfeld eine aussagekräftige Beschreibung hinterlegen. Klicken Sie jetzt auf den Button Neu. Anschließend öffnet sich ein Fenster. Wählen Sie in diesem Fenster Ihr entsprechendes Dokument aus, welches Sie hier hinterlegen möchten. Schließen Sie anschließend das Fenster.
Anschließend wird der Pfad zu diesem Dokument als Datensatz gespeichert und unten der Liste hinzugefügt. In der Liste sehen Sie die beiden Spalten Pfad und Titel.
Wenn Sie jetzt einen Doppelklick auf diesen Eintrag in der Liste machen, wird das Dokument geöffnet. Wenn Sie den Titel eines hier hinterlegen Dokumentes ändern möchten, markieren Sie dazu diesen Eintrag nur in der Liste. In dem oberen Datenfeld Dokument Titel / Betreff können Sie jetzt den Namen bearbeiten. Klicken Sie anschließend auf den Button Update und der Eintrag wird unten in der Liste übernommen. Dabei wird das obere Feld automatisch wieder geleert.

Das Modul Angebot verfügt über die Menüeinträge Module, Funktionen, Listen und Drucken und Hilfe.
Unter dem Eintrag Module haben Sie die Möglichkeit, entsprechende Module auszuwählen. Einige Module sind hier mit Kurzbefehlen hinterlegt.
Unter dem Menü Eintrag Funktionen befinden sich wichtige Einträge, die für die Funktionalität des Vorgangs von Bedeutung sind. Diese werden später im Detail noch erläutert. Es macht Sinn, sich bei einigen Einträgen die Tastaturkurzbefehle zu merken, da diese sehr häufig Verwendung finden.
Unter dem Menüeintrag Listen können Sie die entsprechenden Listen zu diesem Vorgang oder zu diesem Modul aufrufen.
Der Menüeintrag Drucken beinhaltet wie der Name schon sagt, die einzelnen Druckmöglichkeiten zu diesem Modul.
Im Menü Hilfe können Sie diese online Hilfe zu PiDA faktura direkt aufrufen.
Die Menüeinträge Ablage/Datei, Bearbeiten, Module und Hilfe sind in allen Modulen gleich gehalten. Eine Erläuterung finden Sie unter Allgemeines.
Neu
Wenn Sie ein neues Angebot anlegen möchten, klicken Sie auf diesen Menüeintrag. Anschließend wird eine neue fortlaufende Angebotsnummer in diesem Vorgang eingetragen, sowie das aktuelle Datum erfasst.
Wählen Sie im nächsten Schritt einen Kunden für dieses Angebot aus. Tragen Sie dazu im Feld Kundennummer die entsprechende Kundennummer des Kunden ein und dann verlassen Sie das Datenfeld mit der Tab – Taste. Die Daten des Kunden werden jetzt automatisch aus der Adressverwaltung ausgelesen und in das Angebot übernommen.
HINWEIS: Unmittelbar unter dem Datenfeld Kundennummer finden Sie das Datenfeld Suchfeld. Wenn Sie die Kundennummer Ihres Kunden nicht präsent haben alle, können Sie hier zum Beispiel den Firmennamen eines Kunden eintragen. Betätigen Sie anschließend die Return – Taste. Ein Fenster öffnet sich und das Programm sucht im Hintergrund bereits nach dem von Ihnen eingetragenen Firmennamen und zeigt Ihnen in einer Liste alle gefunden Datensätze an. Per Doppelklick können Sie einen Eintrag aus der Liste übernehmen.
Sollten Sie nicht den Namen des Kunden kennen, können Sie das Suchfeld leer lassen und anschließend die Return – Taste betätigen. Ein Fenster zeigt Ihnen in einer Liste alle angelegten Kunden an.
Weiterhin haben Sie die Möglichkeit, in dieser Liste nach Ihren Kunden zu suchen. Oberhalb der Liste können Sie den Suchbegriff eintragen und im Listenfeld das Datenfeld selektieren, in dem gesucht werden soll.
Das ist Suchfenster selber können Sie mit der ESC – Taste schließen.
Sichern
Wie der Name bereits sagt, wird der Vorgang und alle Änderungen mit Betätigung des Eintrags Sichern gespeichert.
Suchen
Wenn Sie diesen Eintrag betätigen, öffnet sich auf der rechten Seite des Fensters eine Suchoption. Hier haben Sie die Möglichkeit, komfortabel und umfangreich im Programm selber zu suchen. Wählen Sie dazu ein entsprechendes Datenfeld aus, in dem gesucht werden soll und tragen Sie anschließend den Suchbegriff in das darunter liegende Datenfeld ein.
Betätigen Sie jetzt Return – Taste, so dass die Suche ausgelöst wird. Alle Suchtreffer werden Ihnen jetzt auf der linken Seite in der Liste angezeigt. Sie können jetzt den Vorgang öffnen, indem Sie mit einem Doppelklick auf einen Eintrag oder aber mit der Tastatur einen Eintrag markieren und die Return – Taste betätigen.
Der von Ihnen eingetragene Suchbegriff bleibt im Suchfeld eingetragen. Sollte bei dieser Suche nicht Ihr gewünschter Suchtreffer erscheinen, können Sie einen anderen Suchbegriff hinterlegen und die Suche erneut starten.
Löschen
Wenn Sie einen kompletten Vorgang wie zum Beispiel ein Angebot oder einen Auftrag löschen möchten, markieren Sie diesen Datensatz in der Listenansicht und klicken Sie auf den Eintrag Löschen.
Auftrag generieren
Sie können ein bereits gefertigtes Angebot sofort an das Modul Auftrag übergeben. Das hat den Vorteil, dass Sie den Vorgang nicht erneut anlegen müssen. Markieren Sie dazu in der Listenübersicht Ihr gewünschtes Angebot und wählen Sie aus dem Menü den Eintrag Auftrag generieren.
Anschließend wird das Angebot automatisch zum Auftrag generiert.
Rechnung generieren
Wie schon im vorherigen Punkt erläutert, können Sie Ihr Angebot auch an das Modul Rechnung direkt übergeben. Markieren Sie dazu in der Liste Ihren gewünschten Vorgang und wählen Sie diesen Menüeintrag. Anschließend wird dieses Angebot mit allen Positionen zur Rechnung generiert.
Übergabe ToDo
Es ist in der Praxis sehr angenehm, sich an aktuelle Vorgänge insbesondere an offene Angebote erinnern zu lassen. Übergeben Sie daher zum Beispiel Ihr Angebot an die To-Do Verwaltung. Wählen Sie diesen Eintrag, nachdem Sie Ihren Vorgang in der Liste markiert haben. Ein Fenster öffnet sich, in dem Sie weitere Optionen eintragen können. Jetzt werden Sie von der To-Do Verwaltung automatisch an das offene Angebot erinnert. An dieser Stelle sei daran erinnert, die To-Do Verwaltung intensiv zu nutzen. Alleine durch die Tatsache, dass von allen Modulen To-Dos angelegt werden können, kann die aktive Nutzung der To-Do Verwaltung zur Steigerung des Umsates führen.
Neue Position
Wenn Sie auf der Registerseite Positionen sind und Ihre entsprechenden Daten in den oberen Editierfeldern eingetragen haben, brauchen Sie nicht extra mit der Maus auf den Button Neu zu klicken um eine neue Position anzulegen, sondern können dies auch über diesen Menüeintrag Neue Position durchführen. Anschließend wird eine neue Verkaufsposition der Verkaufsliste hinzugefügt. Merken die sich hier den für diesen Befehl hinterlegten Kurzbefehl.
Artikel suchen
Wenn Sie auf der Registerseite Positionen eine neue Verkaufsposition anlegen möchten und Ihnen die Artikelnummer nicht bekannt ist, können Sie diesen Menübefehl Artikel suchen verwenden.
Es öffnet sich anschließend eine Artikelliste, in der Sie gezielt nach einem Artikel suchen können. Die Suche nach dem Artikel wird in dem Feld Suchbegriff mit Betätigung der Return – Taste ausgelöst. Die gefundenen Artikel werden in der Liste dargestellt. Einen Artikel können Sie mit einem Doppelklick in das Angebot übernehmen.
Angebot kopieren
Selbstverständlich haben Sie auch die Möglichkeit, ein vollständiges Angebot zu kopieren. Markieren Sie dazu wieder in der Listenansicht das gewünschte Angebot und wählen Sie den Menüeintrag Angebot kopieren. Anschließend öffnet sich ein neues Fenster, in dem Sie den Kunden für das neue Angebot eintragen können. Auch in diesem Fenster haben Sie die Möglichkeit nach einem Kunden zu suchen, falls Ihnen die Kundennummer nicht präsent ist. Folgen Sie anschließend den Anweisungen in diesem Fenster und das vollständige Angebot mit allen Positionen wird kopiert. Das hat vor allen Dingen dann den Vorteil, wenn Sie bereits ein umfangreiches Angebot geschrieben haben und dies für einen anderen Kunden ebenso interessant sein könnte. Der Kopiervorgang erspart Ihnen die Anlage eines neuen umfangreichen Angebotes.
Ansprechpartner
Wenn Sie auf die Registerseite Erfassung sind und einen Ansprechpartner zum Vorgang hinzufügen wollen, betätigen Sie den Menüeintrag Ansprechpartner. Anschließend öffnet sich ein Fenster, in dem Sie die hinterlegten Ansprechpartner zu diesem Kunden mit einem Doppelklick auswählen und diesem Vorgang jetzt hinzufügen können. Alternativ können Sie den Ansprechpartner markieren und mit der Return – Taste übernehmen. Der Ansprechpartner wird direkt der Kundenadresse hinzugefügt.
Adresse aktualisieren
In der Praxis kommt es öfter vor, dass eine Kundenadresse aktualisiert werden muss. Diese Aktualisierung wird in der Adressverwaltung durchgeführt. Das kann zum Beispiel der Fall sein, wenn sich ein Straßenname verändert hat. Wenn Sie bereits zu diesem Kunden ein Angebot gefertigt haben, dies aber dem Kunden noch nicht so Verfügung gestellt haben, können Sie diesen Menüeintrag Adresse aktualisieren verwenden. Die Aktualisierung aus der Adressverwaltung wird jetzt direkt in das Angebot übertragen. Somit brauchen Sie kein neues Angebot mit z.B. neuer Adresse für diesen Kunden anzulegen.
Angebot ins Archiv legen
Wenn Sie bereits sehr viele Angebote geschrieben haben und die Liste sehr umfangreich geworden ist, können Sie offene Angebote der Übersichtlichkeit halber in das Archiv legen. Markieren Sie dazu das gewünschte Angebot in der Liste offen und wählen Sie den Menüeintrag Angebot ins Archiv legen. Anschließend wird dieser Vorgang in die Archivliste übertragen. Sie haben jederzeit die Möglichkeit diesen Vorgang wieder aus der Archivliste herauszuholen.
Damit bleibt die Liste offen der Angebote übersichtlicher.
Angebot aus dem Archiv holen
Ebenso wie Sie ein Angebot ins Archiv legen, können Sie auch ein Angebot direkt wieder aus der Archivliste herausholen. Markieren Sie dazu in dieser Liste das entsprechende Angebot und wählen Sie den Menüeintrag Angebot aus dem Archiv holen. Anschließend wird dieses Angebot aus der Archivliste entfernt.
Rohgewinn nachberechnen
Diese Funktion wird aktiv, wenn die Erfassung zu diesem Vorgang geöffnet ist. Dann kann mit dieser Funktion insbesondere der Rohgewinn nachberechnet werden, wenn Sie bereits vor der Version 9.0 mit PiDA faktura gearbeitet haben. Dadurch, dass auch alte Vorgänge nachberechnet werden können, die aber möglicherweise zum damaligen Zeitpunkt einen vollkommen anderen Einkaufspreis hatten, haben Sie die Möglichkeit selber zu entscheiden, ob der Rohgewinn nachträglich d.h. zum aktuellen Zeitpunkt nachberechnet werden soll.
eMail senden
Wenn Sie in der Listenübersicht des Moduls Angebot einen Vorgang markieren, können Sie direkt dem hinterlegten Kunden eine Email senden. Voraussetzung ist, dass Sie in der Adressverwaltung zu diesem Kunden auch eine gültige Email-Adresse hinterlegt haben.
Wenn Sie nun diesen Vorgang markiert haben und den Menüeintrag eMail senden wählen, sucht das Programm im Hintergrund die hinterlegte eMail- Adresse und öffnet das Standard eMail-Programm und trägt dort sofort die eMail-Adresse ein. Sie können jetzt sofort eine Mail versenden.
Info
Der Menüeintrag Info gibt Ihnen eine schnelle Übersicht über die zu einem Vorgang angelegten Positionen. Es kommt öfters vor, dass man zu einem Vorgang die Positionen schnell einsehen möchte. Dazu müssen Sie diesen Vorgang nicht zwingend mit einem Doppelklick starten. Markieren Sie einfach nur Ihren gewünschten Vorgang in der Liste und wählen Sie den Menüeintrag Info oder wählen Sie den entsprechenden Tastaturbefehl. Anschließend öffnet sich am unteren Fensterrand eine Liste mit den zum Vorgang angelegten Positionen. Diese Liste können Sie mit Betätigung der Return – Taste sofort wieder schließen, einen neuen Vorgang markieren und sich auf gleiche Weise wieder die Position anzeigen lassen. Von daher lassen sich über diesen Menüeintrag die Positionen der verschiedene Vorgänge schnell einlesen, statt über einen Doppelklick den jeweiligen Vorgang immer eigenständig öffnen zu müssen.
Liste alle
Wenn Sie diesen Menüeintrag wählen, wird die Liste alle aufgerufen. In dieser Ansicht werden Ihnen zunächst keine Daten angezeigt. Sie haben jetzt die Möglichkeit in dieser Liste sich alle Daten oder durch Betätigung des entsprechenden Buchstaben selektierte Daten anzeigen zu lassen. Wenn Sie auf einen Buchstaben klicken, werden Ihnen die Angebote gezeigt deren Firmennamen mit entsprechendem Buchstaben beginnen.
Liste offen
Wenn Sie auf diesen Eintrag klicken, wird Ihnen wie der Name schon sagt die Liste offen angezeigt. Das ist die Liste mit den noch offenen Angeboten, die noch nicht zu einem anderen Vorgang weiter verarbeitet wurden. Klicken Sie jetzt auf die entsprechenden Buchstaben oder auf den Button Alle, wenn Sie sich alle offenen Angebote anzeigen lassen möchten.
Liste Archiv
Wenn Sie diesen Eintrag anklicken, öffnet sich die Liste Archiv. Hier finden Sie alle Angebote, die Sie ins Archiv gelegt haben. Wenn Sie einen Datensatz (Angebot) in dieser Liste markieren, können Sie über den Menüeintrag Funktionen -> Aus Archiv holen, das markierte Angebot aus dem Archiv holen. Dieses Angebot wird Ihnen anschließend auch wieder in der Liste offen angezeigt.
