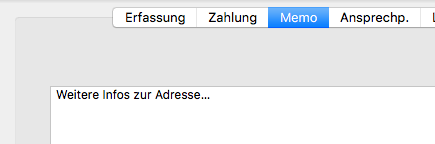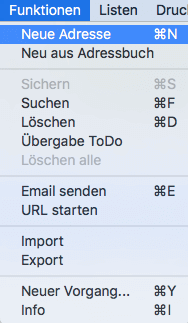Die Adressverwaltung
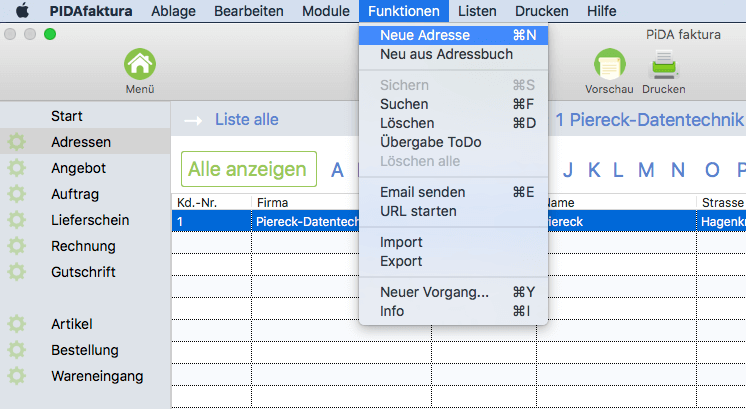
Inhalt:
Allgemeines
Die Adressverwaltung ist das Modul, in dem alle Daten zum Kunden, Interessenten oder Lieferanten hinterlegt werden können.
Dabei wird über den Button Neu bei der Anlage eines neuen Datensatzes automatisch eine fortlaufende neue Kundennummer vergeben.
Bei der Neuanlage eines Datensatzes, egal ob Kunde oder Lieferant, haben Sie die Möglichkeit, auf der Registerseite Erfassung unten rechts im Datenfeld Status die neu eingetragene Adresse näher zu definieren.
Vergeben Sie in diesem Feld, wie der Name schon sagt, den Status der Adresse. Wenn es sich bei der Anlage eines neuen Datensatz um einen neuen Kunden handelt, tragen Sie hier den Status Kunde ein. Handelt es sich um einen Lieferanten, tragen Sie hier den Status Lieferant ein.
Auch private Adressen können hier erfasst werden. Im Datenfeld Status können Sie einen Status Ihrer Wahl vergeben.
Auf der Registerseite Zahlung werden die einzelnen Konditionen zu den Zahlungen zum Kunden hinterlegt. Aber auch ein Rabatt sowie die Preisgruppe können dort eingetragen werden.
Außerdem haben Sie die Möglichkeit, zu der bereits angelegten Adresse eine Sprache zu hinterlegen. Dementsprechend werden alle späteren Vorgänge wie zum Beispiel der Druck eines Angebotes, eines Lieferscheins oder einer Rechnung in dieser hinterlegten Sprache ausgedruckt. Beachten Sie aber hier die Besonderheiten, die noch extra weiter unten erläutert werden.
Auf auf der Registerseite Memo haben Sie jetzt die Möglichkeit, umfangreiche Informationen zur Adresse zu hinterlegen. Auf den nachfolgenden Registerseiten wie Ansprechpartner und Lieferadresse können Sie unendlich viele Ansprechpartner sowie Lieferadresse hinterlegen.
Auf den Registerseiten Umsatz, Historie und Dokumente werden die entsprechenden Informationen zur Adresse vervollständigt.
Die Adressverwaltung ist daher die Voraussetzung für die Erstellung eines Vorgangs. Möchten Sie zum Beispiel einen neuen Auftrag erstellen, müssen zunächst in der Adressverwaltung die Kundendaten erfasst werden. Erst danach können Sie einen Vorgang zu diesem Kunden erstellen.
Aufruf der Adressverwaltung
Wenn Sie die Adressverwaltung starten möchten, klicken Sie links in der Navigationsleiste auf den Eintrag Adressen. Alternativ dazu haben Sie die Möglichkeit, in der Menüleiste über Module -> Adressen anzuklicken oder aber das Tastaturkürzel Apfel+1 (Mac) / Ctrl. + 1 (Pc) zu verwenden.
Anschließend wird das Modul Adressen in der Listenansicht gestartet. Wie bei den anderen Modulen auch, ist die Liste zunächst leer und lädt nicht unter Umständen die vielen hunderten Adressen, die Sie bereits erfasst haben.
Sie haben jetzt die Möglichkeit, Ihre gewünschte Adresse zu selektieren.
Dazu stehen oberhalb der Liste die entsprechenden Buchstaben zur Verfügung oder Sie klicken auf den Eintrag Alle anzeigen, so
werden Ihnen in der Liste alle Adressn angezeigt.
Klicken Sie auf einen der Buchstaben, werden Ihnen nur die Adressen anschließend in der Liste dargestellt, deren Firmenname dem zuvor angeklickten Buchstaben vom Anfangsbuchstaben her entspricht.
Haben Sie sehr viele Adressen im System, können Sie durch die Selektion des Buchstabens Ihre später in der Liste angezeigten Datensätze filtern.
Das ist gerade dann von Vorteil, wenn Sie viele Adressen angelegt haben und diese sehr schnell nach dem Firmenname darstellen lassen möchten.
Suchen: Komfortable und schnell Vorgänge finden
Selbstverständlich stehen Ihnen im Modul Adressen, wie auch in den anderen Modulen, komfortable Suchmöglichkeiten zur Verfügung.
Nutzen Sie insbesondere das Suchen in PiDA faktura, wenn Sie eine bestimmte Adresse finden möchten.
Das Suchen geht sehr schnell, ist komfortabel und lässt sich sowohl mit der Maus als auch nur über die Tastatur durchführen.
Umnittelbar danach blenden sich auf der rechten Seite zwei neue Felder ein, über die Sie das Suchfeld aussuchen und Ihren gewünschten Suchbegriff eintragen können.
Im Suchfeld selber müssen Sie nun die Return – oder aber Enter -Taste betätigen, so dass die Suche ausgeführt wird.
Die möglichen Suchtreffer werden Ihnen anschließend in der Liste dargestellt. Mit einem Doppelklick auf einen gewünschten Listeneintrag können Sie jetzt die Detailansicht der Adresse aufrufen.
Das Suchen wird ausführlich auf der Seite Allgemeines erläutert.
Das Suchen in der Liste selber
Wenn Sie nun mehrere Adressen als Suchergebnis erhalten haben, haben Sie die Möglichkeit, oberhalb der Liste in dem dortigen Datenfeld einen Suchbegriff einzutragen. Anschließend wird mit Betätigung der Return- oder Enter-Taste die Suche gestartet und die Liste nach dem Suchbegriff durchsucht. Auf diese Weise können Sie schnell in der Liste nach einem gewünschten Begriff suchen. Der zuerst gefundene Suchbegriff wird fett markiert dargestellt. Weitere Infos finden Sie auf der Seite Allgemeines.
Eine Adresse zum Vorgang weiterleiten
Zu einer erfassten Adresse kann sofort ein neuer Vorgang angelegt werden. So sparen Sie viel Zeit, wenn Sie direkt aus dem Adressmodul z.B. ein Angebot erstellen möchten.

Gehen Sie in der Listenansicht über Funktionen -> Neuer Vorgang oder über das Tastaturkürzel Apfel+Y (Mac) / Ctrl. + Y (Pc).Es öffnet sich ein neues Fenster, in dem Sie den Vorgang auswählen können.

Durch Betätigung des Button OK, wird sofort das gewählte Vorgangsmodul geöffnet, ein neuer Datensatz wird angelegt und Sie sehen die Adresse sofort in der Erfassungsmaske des gewählten Moduls. Sie brauchen jetzt nur noch die weiteren Daten z.B. des Angebotes zu erfassen.
Die Schnellansicht, das Info – Fenster
Details einer Adresse können direkt in der Listenansicht des Moduls eingesehen werden. Dazu ist es nicht nötig, zuerst einen Doppelklick auf einen Listeneintrag durchzuführen, um die Detailansicht dieser Adresse betrachten zu können.
Wenn Sie schnell die Details betrachten möchten, reicht es wenn Sie die gewünschte Adresse in der Liste markieren und über den Menüeintrag auf Funktionen -> Info oder über das Tastaturkürzel Apfel+i (Mac) / Ctrl. +i (Pc) blendet sich unten am Bildschirmrand ein neues Fenster ein, welches Ihnen die Details zu dieser Adresse anzeigt. Mit Betätigung der Esc-Taste kann dieses Fenster wieder geschlossen werden. Mit den Richtungstasten können Sie jetzt zur nächsten Adresse in der Liste navigieren und anschließend wieder über den bereits oben beschriebene Menüeintrag oder Tastaturkürzel die Details anzeigen lassen. Weitere Infos finden Sie auf der Seite Allgemeines.
In diesem Modul sind die Registerseiten Erfassung, Zahlung, Memo, Ansprechpartner, Lieferadresse, Umsatz, Historie und Dokumente vertreten.
Auf den einzelnen Registerseiten finden Sie alle Informationen zu den Stammdaten eines Kunden, Interessen oder aber einer privaten Adresse. Füllen Sie dazu die entsprechenden Datenfelder aus. Unten rechts finden Sie das Feld Status. Vergeben Sie hier für einen Datensatz eines Kunden den Status z.B. Kunde. Für einen Lieferanten den Status z.B. Lieferant. Sie haben so später die Möglichkeit sich mit einem Mausklick alle Kunden oder Lieferanten anzeigen zu lassen. Wichtig ist nur, dass Sie bei der Anlage des Datensatzes diesem direkt einen festen Status zuordnen.
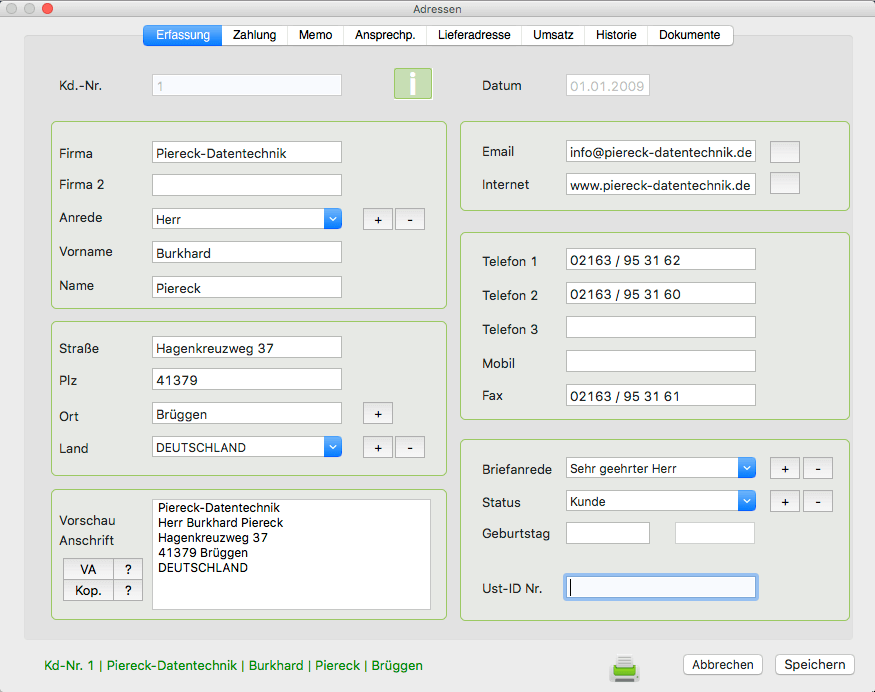
Die Adressverwaltung ist das Modul, in dem alle Daten zum Kunden, Interessenten oder Lieferanten hinterlegt werden können.
Dabei wird über den Button Neu bei der Anlage eines neuen Datensatzes automatisch eine fortlaufende neue Kundennummer vergeben.
Bei der Neuanlage eines Datensatzes, egal ob Kunde oder Lieferant, haben Sie die Möglichkeit, auf der Registerseite Erfassung unten rechts im Datenfeld Status die neu eingetragene Adresse näher zu definieren.
Vergeben Sie in diesem Feld, wie der Name schon sagt, den Status der Adresse. Wenn es sich bei der Anlage eines neuen Datensatz um einen neuen Kunden handelt, tragen Sie hier den Status Kunde ein. Handelt es sich um einen Lieferanten, tragen Sie hier den Status Lieferant ein.
Auch private Adressen können hier erfasst werden. Im Datenfeld Status können Sie einen Status Ihrer Wahl vergeben.
Auf der Registerseite Zahlung werden die einzelnen Konditionen zu den Zahlungen zum Kunden hinterlegt. Aber auch ein Rabatt sowie die Preisgruppe können dort eingetragen werden. Außerdem haben Sie die Möglichkeit, zu der bereits angelegten Adresse eine Sprache zu hinterlegen. Dementsprechend werden alle späteren Vorgänge wie zum Beispiel der Druck eines Angebotes, eines Lieferscheins oder einer Rechnung in dieser hinterlegten Sprache ausgedruckt.
Auf auf der Registerseite Memo haben Sie jetzt die Möglichkeit, umfangreiche Informationen zur Adresse zu hinterlegen. Auf den nachfolgenden Registerseiten wie Ansprechpartner und Lieferadresse können Sie unendlich viele Ansprechpartner sowie Lieferadresse hinterlegen.
Auf den Registerseiten Umsatz, Historie und Dokumente werden die entsprechenden Informationen zur Adresse vervollständigt.
Die Adressverwaltung ist daher die Voraussetzung für die Erstellung eines Vorgangs. Möchten Sie zum Beispiel einen neuen Auftrag erstellen, müssen zunächst in der Adressverwaltung die Kundendaten erfasst werden. Erst danach können Sie einen Vorgang zu diesem Kunden erstellen.
Auf der Registerseite Erfassung werden die elementaren Daten zum Kunden hinterlegt. Die Vorschau im linken unteren Block ist eine Besonderheit. Sobald Sie die Daten eintragen, wird hier automatisch die Vorschau gebildet. Die gebildete Anschrift sehen Sie im Datenfeld Vorschau Anschrift.
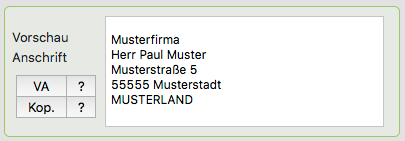
Sie haben jederzeit die Möglichkeit in der Adressverwaltung das Datenfeld eigenständig zu gestalten bzw. zu verändern, denn so wie dieses Feld die Adresse anzeigt, so wird es in alle Vorgangsmodule übernommen. Für User, die die Vorgängerversion von PiDA faktura nutzen und bereits Daten erfasst haben, ist der Button mit der Aufschrift VA vorhanden. Wenn Sie diesen Button betätigen, wird die Anschrift nachträglich für diesen Kunden im Feld Vorschau Anschrift angezeigt.
Weiterhin finden Sie hier auch den Kop. Betätigen Sie diesen Button, wenn Sie die Adresse zum Beispiel in ein anderes Programm kopieren möchten.
Wichtig ist, dass Sie bei der Erfassung eines neuen Datensatzes unten rechts im Feld Status diesen als Kunden, Lieferant oder weitere Adresse definieren. Sie haben aber auch die Möglichkeit, gezielt nach dem Datenfeld Status zu suchen. Wenn Ihre Datensätze, die Sie in der Adressverwaltung erfasst haben, vom Typ Kunde sind, sollten Sie hier im Datenfeld Status auch Kunde eintragen. Sie können später nach diesem Datenfeld Status suchen lassen und sich mit einem Klick alle Kunden anzeigen lassen.
Ebenso können Sie sich alle Datensätze vom Typ Lieferant anzeigen lassen. Die gefunden Datensätze werden Ihnen anschließend in der Listenansicht dargestellt. Mit einem Doppelklick auf einen Datensatz in der Liste können Sie diesen im Detail anzeigen lassen und falls nötig bearbeiten.
Auf der Registerseite Zahlung haben Sie die Möglichkeit, eine Kundengruppe, die Mehrwertsteuer, einen Rabatt, eine Preisgruppe und sogar eine Sprache der Adresse zuzuordnen. Ist der Kunde zum Beispiel rabattfähig, so können Sie im Feld Rabatt einen Rabattsatz eintragen. Dieser Rabatt wird dann grundsätzlich auf alle späteren Vorgänge bzw. dort eingetragenen Artikel und Dienstleistungen gewährt.
Alternativ können Sie dem Kunden eine Preisgruppe 1 – 5 zuordnen. Werden später Artikel an diesen Kunden verkauft, so werden diese mit der hinterlegten Preisgruppe berechnet.
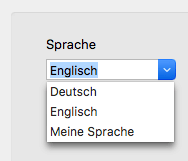
Auswahl der Sprache
Eine Besonderheit ist hier das Feld Sprache. In diesem Datenfeld sind die beiden Sprachen Englisch und Deutsch voreingestellt. Als letzten Eintrag finden Sie Meine Sprache. Wenn Sie in den Einstellungen zu Meine Sprache die entsprechende Sprachkombination hinterlegen, erfolgen alle zukünftigen Ausdrucke in dieser Sprache. Beachten Sie bitte, dass die Software grundsätzlich ohne Sprache funktioniert. D.h. eine neu angelegte Adresse wird immer ohne Sprache angelegt. Hier werden die deutschen Standardeinstellungen, die im Programm fest hinterlegt sind verwendet. Jedoch haben Sie die Möglichkeit z.B. bei den Drucktiteln in den Vorgangsmodulen einen anderen Titel auszuwählen.
Wenn Sie jedoch eine Sprache wie z.B. Deutsch ausgewählt haben, weil Sie die Titelüberschriften in den Vorgangsmodulen verändern möchten, steht nur der Drucktitel zur Verfügung, der im Sprachmodul in den Einstellungen hinterlegt wurde. Dieser Drucktitel kann jedoch von Ihnen individuell in den Einstellungen verändert werden.
Auf der rechten Seite können Sie die entsprechenden Kontodaten zum Kunden hinterlegen.
Die Registerseite Ansprechpartner 
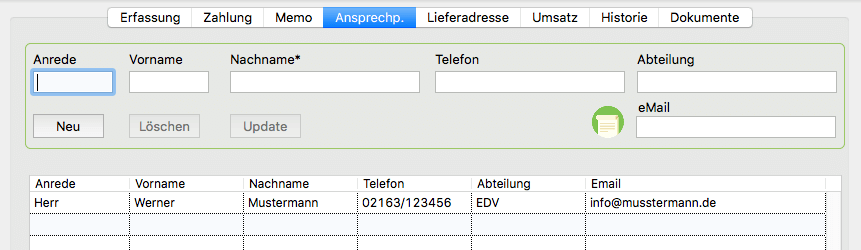
Auf der Registerseite Ansprechpartner werden die einzelnen Ansprechpartner zu diesem Kunden oder zu dieser Adresse hinterlegt. Tragen Sie dazu oben in dem entsprechenden Feld die Anrede, den Vornamen sowie alle weiteren Daten ein und klicken Sie anschließend weiter unten auf den Button Neu. Dieser Eintrag wird anschließend unten in der Liste hinzugefügt. Möchten Sie einen Datensatz innerhalb der Liste bearbeiten, klicken Sie diesen mit der Maus an, so dass sich die Daten wieder oben in den Editierfeldern befinden. Nachdem Sie Ihre Korrektur durchgeführt haben, klicken Sie unten auf den Button Update und Ihre Korrektur wird jetzt automatisch in die Liste übernommen.
Wenn Sie einen bereits vorhandenen Datensatz löschen möchten, klicken Sie mit der Maus auf diesen Datensatz innerhalb der Liste und betätigen Sie anschließend den Button Löschen. Der Datensatz wird jetzt aus der Liste unwiderruflich entfernt.
Somit haben Sie die Möglichkeit, einer bereits zuvor angelegten Adresse unendlich viele Ansprechpartner zuzuordnen.
Die Registerseite Lieferadresse 
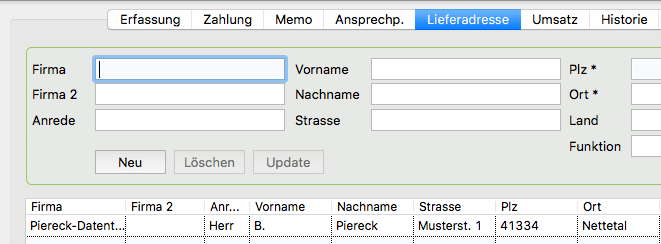
Auf der Registerseite Lieferadressekönnen dem Kunden die entsprechenden Lieferadressen zugeordnet werden.
Tragen Sie dazu angefangen vom Feld Firma bis zum Datenfeld Funktionentsprechend die Informationen ein. Klicken Sie anschließend auf den Button Neu um einen neuen Datensatz (Lieferadresse) zu hinterlegen. Wie schon bereits unter dem Punkt Ansprechpartner geschildert, kann auch hier ein Datensatz gelöscht oder geupdated werden. Markieren Sie ihn dazu mit der Maus, so dass die entsprechenden Informationen wieder oben in den Datenfeldern erscheinen. Führen Sie jetzt dort Ihre Korrektur durch und betätigen Sie anschließend den Button Update. Ihre neuen Informationen werden in die Liste übernommen.
Möchten Sie eine vorhandene Lieferadresse löschen, markieren Sie diese ebenfalls mit der Maus, sodass die Informationen oben in den Datenfeldern erscheinen und klicken Sie anschließend auf den Button Löschen. Die Lieferadresse wird anschleißend automatisch aus der Liste entfernt.
Die Registerseite Umsatz 
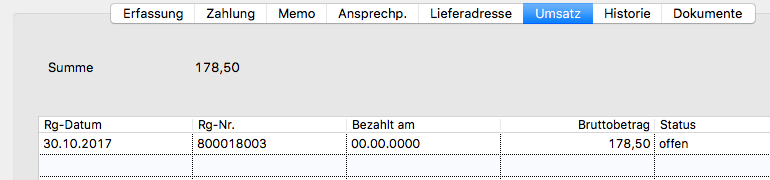
Auf der Registerseite Umsatz werden Ihnen die entsprechenden Umsätze zum Kunden dargestellt. In der darunter liegendenden Liste finden Sie die Einträge der einzelnen Vorgänge. Wird zum Beispiel eine neue Rechnung erstellt, so wird Ihnen diese hier in dieser Liste zum Kunden dargestellt. Auf der rechten Seite finden Sie das Datenfeld Status. Hier sehen Sie, ob die Rechnung bereits bezahlt oder noch offen ist. Oberhalb der Liste sehen Sie den Eintrag Summe. Hier wird Ihnen die Summe aller unten aufgelisteten Beträge aus den, in der Liste stehenden Datensätze, angezeigt.
Die Registerseite Historie 

Auf der Registerseite Historie werden Ihnen zu diesem Kunden alle Vorgänge wie zum Beispiel Angebot bis Rechnung, Anfragen oder To-Do´s dargestellt.
Sie haben somit einen umfangreichen Überblick über das, was Sie bereits für diesen Kunden angelegt haben oder aber welche Vorgänge für diesen Kunden bereits erstellt wurden. Über die Historie lässt sich bequem ablesen, an welchen Dienstleistungen oder aber an welchen Produkten aus Ihrem Hause dieser Kunde Interesse hat. Ebenso lässt sich aber auch erfahren, wie viel Aufwand Sie mit diesem Kunden hatten und haben. Da auf dieser Registerseite sehr viele Informationen innerhalb der Liste dargestellt werden, finden Sie links oben oberhalb der Liste ein Datenfeld, mit welchem Sie die Informationen aus der Liste filtern können.
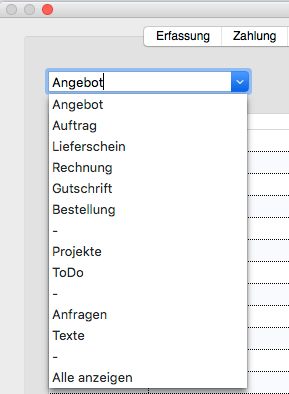
Klicken Sie auf einen Eintrag innerhalb dieser Liste wie zum Beispiel Angebot und Sie können sich nun innerhalb der Liste alle Angebote, die zu diesem Kunden schon erfasst wurden, anzeigen lassen. Ebenso können Sie verfahren, wenn Sie andere Informationen innerhalb der Liste aufrufen. Es werden Ihnen grundsätzlich die Informationen angezeigt, die sie zuvor in diesem Datenfeld gefiltert haben. Ganz unten finden Sie als letzten Eintrag Alle anzeigen.
Registerseite: Dokumente 

Wenn Sie diese Registerseite anklicken, können Sie zu Ihrem Vorgang externe Dokumente hinterlegen. Dies kann zum Beispiel eine PDF Datei oder aber auch ein Bild sein.
Wenn eines dieser Dokumente hier hinterlegt wird, wird stets nur ein Link (Verweis) zu diesem Dokument gespeichert. Wenn Sie das Dokument hier in der Liste hinterlegen und später einen Doppelklick auf einen Eintrag in der Liste machen, wird das entsprechende Dokument geöffnet. Somit haben Sie die Möglichkeit zu Ihrem bereits angelegten Vorgang zusätzliche Dokumente zu hinterlegen. Achten Sie bitte darauf das hier hinterlegte Dokumente auf Ihrer Festplatte nicht verschoben werden. Ist dies der Fall kann mit einem Doppelklick das entsprechende Dokument nicht mehr geöffnet werden. Sollten Sie später diese Dokumente nicht mehr benötigen und auch löschen, vergessen Sie nicht den entsprechenden Eintrag hier auf der Registerseite Dokument ebenfalls zu löschen.
Ein neues Dokument anlegen
Wenn Sie ein neues Dokument anlegen möchten, füllen Sie zunächst das Datenfeld Dokument Titel / Betreff aus. Ein Dokument kann zum Beispiel eine PDF Datei, ein Bild oder aber zum Beispiel ein Word Dokument sein.
Sie können in diesem Datenfeld eine aussagekräftige Beschreibung hinterlegen. Klicken Sie jetzt auf den Button Neu. Anschließend öffnet sich ein Fenster. Wählen Sie in diesem Fenster Ihr entsprechendes Dokument aus, welches Sie hier hinterlegen möchten. Schließen Sie anschließend das Fenster.
Anschließend wird der Pfad zu diesem Dokument als Datensatz gespeichert und unten der Liste hinzugefügt. Gespeichert werden also unter dieser Registerseite nicht die einzelnen Dokumente selber sondern der Pfad zu diesem Dokument. In der Liste sehen Sie die beiden Spalten Pfad und Titel.
Wenn Sie jetzt einen Doppelklick auf diesen Eintrag in der Liste machen, wird das Dokument geöffnet. Wenn Sie den Titel eines hier hinterlegen Dokumentes ändern möchten, markieren Sie dazu diesen Eintrag nur in der Liste. In dem oberen Datenfeld Dokument Titel / Betreff können Sie jetzt den Namen bearbeiten. Klicken Sie anschließend auf den Button Update und der Eintrag wird unten in der Liste übernommen. Dabei wird das obere Feld automatisch wieder geleert.
Wenn Sie ein Dokument löschen möchten, markieren Sie dies in der Liste mit der Maus und betätigen Sie anschließend den Button Löschen. Danach wird dieses Dokument unwiderruflich aus der Liste gelöscht. Wenn Sie allerdings ein Dokument updaten möchten, agieren Sie ebenfalls mit der Maus. Dafür führen Sie oben in dem Datenfeld Dokument – Titel /Betreff Ihre Korrektur durch und klicken anschließend auf dem Button Update. Ihre Korrektur wird jetzt automatisch unten in die Liste übernommen.

In der Adressverwaltung stehen Ihnen neben den Standardeinträgen wie Datei und Module die Menüpunkte Funktionen, Listen und Drucken zur Verfügung. Unter den einzelnen Menüeinträgen finden Sie weitere Befehle zur Funktionalität der Adressverwaltung. Rufen Sie daher das Feld Funktionen auf, um zum Beispiel eine neue Adresse anzulegen und diese zu sichern. Abhängig davon, ob Sie gerade in der Listenansicht einen Datensatz markiert haben oder nicht, sind die entsprechenden Menüeinträge aktiviert oder deaktiviert.
Die Menüeinträge: Datei, Module und Über sind in allen Modulen gleich gehalten. Eine Erläuterung finden Sie unter Allgemeines.
Die Menüeinträge Ablage/Datei, Bearbeiten, Module und Hilfe sind in allen Modulen gleich gehalten. Eine Erläuterung finden Sie unter Allgemeines.
Neue Adresse
Wenn Sie eine neue Adresse beziehungsweise einen neuen Datensatz anlegen möchten, klicken Sie in dem Menü auf Neue Adresse. Anschließend öffnet sich ein Fenster, in dem Sie Ihre Stammdaten zu dieser Adresse oder zum Kunden eintragen können. Dabei vergibt das System automatisch eine fortlaufende Kundennummer. Diese Kundennummer finden Sie oben als ersten Eintrag in dem Datenfeld Kundennummer.
Die Kundennummer wird aus den Voreinstellungen des Programms automatisch weiter gezählt. Wenn Sie also mit einer speziellen Kundennummer oder einem speziellen Nummernkreis starten möchten, wechseln Sie zuerst zum Modul Einstellungen und tragen Sie hier im Feld Kundennummer Ihre gewünschte Kundennummer für den Start ein. Bei jeder Neuanlage eines neuen Kunden in der Adressverwaltung wird dann ausgehend von dieser Kundennummer eine neue Nummer vergeben.
Neu aus Adressbuch
Bei der Anlage einer neuen Adresse, kann eine Adresse aus dem Mac Adressbuch (Kontakte) übernommen werden. Wählen Sie dazu unter dem Menüeintrag Funktionen → Neu aus. Anschließend öffnet sich ein neues Fenster mit dem Titel „Daten aus dem Adressbuch“. Im Kopfbereich dieses Fensters sehen Sie zwei Schaltflächen mit den Namen „Alle Einträge zeigen“ und „Gruppe PiDA faktura“. Wenn Sie auf den Button Alle Einträge zeigen klicken, werden alle Adressen aus dem Adressbuch in dem Fenster tabellarisch angezeigt.
Auf der linken Seite sehen Sie die Spaltenüberschrift Aktion. Einträge die aus dem Adressbuch bereits übernommen wurden, haben hier den Vermerk vorhanden. Einträge, die Sie aus dem Adressbuch noch nicht übernommen haben, werden mit dem Vermerk offengekennzeichnet. Sie haben nun die Möglichkeit, in der Listenansicht den entsprechenden Datensatz, den Sie übernehmen möchten, mit einem Doppelklick in das Modul Adressen zu übernehmen. Wenn Sie den gewünschten Eintrag doppelt angeklickt haben, schließt sich das Fenster und der Datensatz ist automatisch in das Adressmodul von PiDA faktura übernommen worden.
Sollten Sie viele Einträge in dem Adressbuch haben, die nicht alle in das Adressmodul von PiDA faktura übernommen werden sollen, empfehlen wir Ihnen vorher im Mac Adressbuch eine entsprechende Gruppe mit dem Namen PiDA faktura anzulegen. Ziehen Sie dann alle gewünschten Einträge Ihres Mac Adressbuchs in die neue Gruppe PiDA faktura. Somit haben Sie eine Selektion für die spätere Übernahme durchgeführt. Achten Sie unbedingt darauf, dass der Gruppenname auch PiDA faktura heißt. Wenn Sie anschließend wieder in PiDA faktura das Fenster zur Datenübernahme aus dem Adressbuch öffnen, klicken Sie auf die Schaltfläche „Gruppe PiDA faktura“. Die von Ihnen zuvor im Adressbuch selektierten Datensätze in der Gruppe PiDA faktura werden Ihnen dann in der Listenansicht angezeigt. Auf der rechten Seite wird nun der Button „Importieren“ aktiv. Sie haben nun die Möglichkeit einzelne Datensätze per Doppelklick oder alle in dieser Gruppe befindlichen Datensätze zu übernehmen, in dem Sie direkt auf den Button „Importieren“ klicken. Anschließend schließen Sie das Fenster. Beim erneuten Öffnen dieses Fensters und unter Auswahl der „Gruppe PiDA faktura“ werden Sie unter Aktion bei allen übernommenen Datensätzen aus dieser Gruppe den Vermerk „vorhanden“ vorfinden. Schließen Sie das Fenster mit Betätigung des Buttons „OK“.
Sichern
Über diese Funktion wird der Vorgang und alle Änderungen mit Betätigung des Eintrags Sichern gespeichert.
Suchen
Wenn Sie diesen Menüeintrag aktivieren, öffnet sich auf der rechten Seite das Suchfeld, in dem Sie Ihren gewünschten Suchbegriff eintragen können.
Wählen Sie zunächst in dem Auswahlfeld Ihr gewünschtes Suchfeld aus und tragen Sie direkt in dem darunter liegenden Feld Ihren gewünschten Suchbegriff ein. Betätigen Sie in diesem Datenfeld die Return – Taste, so dass die Suche ausgelöst wird. Werden entsprechende Datensätze nach Ihren Suchkriterien gefunden, werden Ihnen diese auf der linken Seite in der Listenansicht dargestellt.
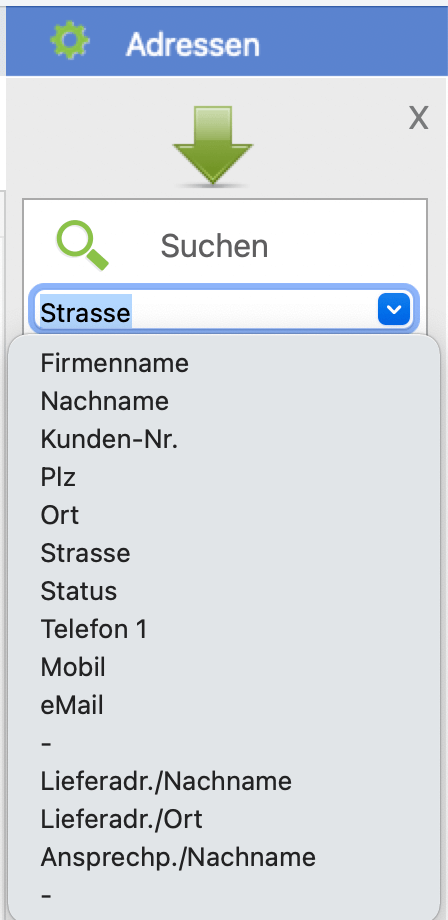
Löschen
Wenn ein Datensatz aus der Adressverwaltung gelöscht werden soll, muss dieser zuvor in der Listenansicht markiert sein. Anschließend wählen Sie den Menüeintrag Löschen aus. Eine Sicherheitsabfrage öffnet sich, bei welcher Sie noch einmal ausdrücklich bestätigen müssen, dass Sie diesen Datensatz löschen möchten.
Übergabe ToDo
Sie haben die Möglichkeit die Adresse beziehungsweise diesen Datensatz an die To-do Verwaltung zu übergeben. Wählen Sie diesen Menüeintrag, öffnet sich ein neues Fenster, in dem Sie weitere Informationen hinterlegen können. Somit werden Sie in der ToDo-Verwaltung ab jetzt an diese Adresse erinnert. Machen Sie dies zum Beispiel, wenn Sie diesen Kunden oder diesen Lieferanten anrufen oder per E-Mail informieren möchten. Das sind Beispiele aus der Praxis, die immer wieder vorkommen. Von daher ist es mit PiDA faktura sehr einfach, sich an solche Vorgänge über die To-Do Verwaltung erinnern zu lassen.
Löschen alle
Wenn Sie diesen Menüeintrag aufrufen, werden alle Datensätze aus dem System der Adressverwaltung gelöscht. Eine vorherige Sicherheitsabfrage öffnet sich, in der Sie noch einmal ausdrücklich den Löschvorgang bestätigen müssen.
HINWEIS: Die Funktion Löschen alle ist ausschließlich dafür gedacht, den Datenimport zu unterstützen. Werden beim Datenimport nicht die Felder, in denen die Daten importiert werden sollen, korrekt zugeordnet, kann diese Funktion verwendet werden, um fehlerhaft importierte Datensätze auf einen Rutsch löschen zu können.
eMail senden
Wenn ein Datensatz in der Liste markiert ist und zu dieser Adresse eine gütige eMail – Adresse hinterlegt wurde, kann mit Hilfe dieses Menüpunkts diesem Kunden sofort eine eMail gesendet werden. Nutzen Sie daher diesen Menüeintrag für das Senden einer eMail. Wenn Sie diesen Menüeintrag betätigen und eine gültige eMailadresse hinterlegt ist, öffnet sich das Standard eMailProgramm Ihres Rechners und die eMail-Adresse wird direkt hinterlegt.
URL starten
In der Adressverwaltung kann zu jedem Datensatz eine Internet Adresse (URL) hinterlegt werden. Wichtig ist, dass Sie bei der Anlage dieser Adresse den Eintrag mit http:// starten. Ist die Internetadresse gültig hinterlegt, wird mit Aufruf dieses Menüpunktes der Standard Browser Ihres Rechners gestartet und die entsprechende URL automatisch aufgerufen.
Import
Über den Menüeintrag Import können Sie Adressen importieren. Anschließend öffnet sich das nachfolgend abgebildete Fenster. Bevor Sie in diesem Fenster Ihre Datei importieren, wählen Sie im Feld Codierung die entsprechende Codierung aus. Unter Mac OS X ist der Standard der Codierung sehr häufig MAC Roman. Für Windows wählen Sie Windows Ansi. Es wird empfohlen, für den Datenimport Textdateien, die mit Tabulator getrennt sind, zu verwenden. Wählen Sie anschließend im Feld Trennzeichen deshalb den Eintrag Tab aus. K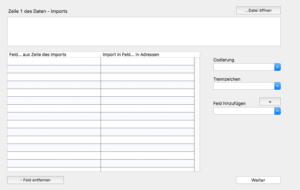 licken Sie oben rechts auf den Schalter Datei öffnen und wählen Sie Ihre gewünschte Importdatei aus. Anschließend wird die erste Zeile Ihrer Importdatei in dem oberen weißen Textfeld unter Zeile 1 des Daten – Imports angezeigt.
licken Sie oben rechts auf den Schalter Datei öffnen und wählen Sie Ihre gewünschte Importdatei aus. Anschließend wird die erste Zeile Ihrer Importdatei in dem oberen weißen Textfeld unter Zeile 1 des Daten – Imports angezeigt.
Sehr deutlich, wie hier in diesem Beispiel oben zu sehen ist, ist bei einer Textdatei, die mit Tabulator als Trennzeichen arbeitet, der Abstand zwischen den Datenfeldern zu sehen. (Mustermann Musterstraße1) Ordnen Sie nun über die Auswahlliste unter Feld hinzufügen Ihre Felder in der richtigen Reihenfolge zu, in dem Sie dazu die Bezeichnung anklicken und anschließend den Button + betätigen. Die Felder werden dann links in der Liste untereinander eingetragen.
HINWEIS: Sollten Sie ein Feld Ihrer Importdatei nicht zuordnen können, wählen Sie aus dem Feld hinzufügen den Eintrag ignorieren. Dieser kann auch mehrfach ausgewählt werden. Die Datenfelder, die den Eintrag ignorieren zugewiesen bekommen, werden beim späteren Import ausgeschlossen. Sollten Sie sich bei der Zuordnung der Felder in Reihenfolge geirrt haben, können Sie diese nachträglich korrigieren. Dazu machen Sie Folgendes:
- Markieren Sie einen Eintrag in der Liste mit der Maus und ziehen Sie ihn bei gedrückter Maustaste an die gewünschte Position.
- Markieren Sie einen Eintrag in der Liste mit der Maus und klicken Sie unterhalb der Liste auf den Button Feld entfernen. Klicken Sie anschließend auf den Button Weiter. Sie erhalten nun eine Vorschauliste mit den zugeordneten Spaltenüberschriften und den Daten. Vergleichen Sie nun die Zuordnung. Diese können Sie nachträglich korrigieren. Klicken Sie dazu auf den Button zurück. Stimmt die Zuordnung der Felder, klicken Sie auf den Button Importieren.
Nach erfolgreichem Datenimport wechseln Sie in die Listenansicht. Um einen Datensatz zu selektieren, klicken Sie doppelt auf einen Datensatz in der Liste. Anschließend wird die Liste geschlossen und der zuvor selektierte Datensatz in der Erfassung angezeigt. Dort kann gegebenenfalls auch bearbeitet werden. Nach dem Import merken Sie sich die letzte Kundennummer und tragen diese in den Einstellungen von PiDA faktura in den Nummernkreis im Feld Kundennummer ein. Beispiel: Die höchste zu importierende Kundennummer beträgt 150, so müssen Sie in den Einstellungen als Kundennummer ebenfalls die Nummer 150 eintragen. Wenn Sie anschließend einen neuen Kunden anlegen, erhält dieser die Kundennummer 151.
Export
Wenn Sie diesen Menüpunkt auswählen, werden die Daten der Adressverwaltung als .txt Datei exportiert. Ein neues Fenster öffnet sich, in dem Sie Über ein Auswahlfeld zunächst die Kodierung (Mac Roman, Windows ANSI) für die korrekte Darstellung der Umlaute wählen können.
Auf der linken Seite finden Sie den Button Export Liste. Wenn Sie diesen Button betätigen, werden die aktuell in der Listenansicht aufgerufenen Datensätze aus dem System exportiert. Somit haben Sie die Möglichkeit, vorher die Daten zu suchen, die Sie für den Export bereitstelle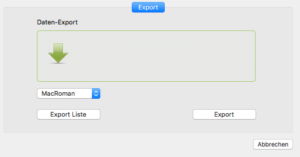 n möchten. Dazu stehen Ihnen, wie bereits weiter oben erläutert, umfangreiche Funktionen zur Verfügung um die entsprechenden Datensätze vor dem Export aufzubereiten. Sobald dieser Schritt erfolgt ist, können Sie diesen Button betätigen um exakt diese Auswahl auch zu exportieren.
n möchten. Dazu stehen Ihnen, wie bereits weiter oben erläutert, umfangreiche Funktionen zur Verfügung um die entsprechenden Datensätze vor dem Export aufzubereiten. Sobald dieser Schritt erfolgt ist, können Sie diesen Button betätigen um exakt diese Auswahl auch zu exportieren.
Auf der rechten Seite finden Sie den Button Export. Wenn Sie alle Datensätze aus der Adressverwaltung exportieren möchten, betätigen Sie diesen Button um den Export einzuleiten. Wenn Sie diesen Button dann betätigen, öffnet sich ein Fenster in dem Sie den Speicherort, sowie den Dateinamen für den Export vergeben können. Vergeben Sie zum Beispiel den Namen mein_export.txt. Wichtig ist hierbei die Endung .txt. Lassen Sie nun die Daten automatisch exportieren. Jetzt haben Sie die Möglichkeit die exportierten Daten zum Beispiel in einer Tabellenkalkulation weiter zu verarbeiten.
Neuer Vorgang
Sie können komfortabel aus der Adressverwaltung einen neuen Vorgang, wie zum Beispiel ein Angebot oder eine Rechnung, anlegen. Wählen Sie dazu diesen Men üpunkt aus. Anschließend öffnet sich ein Fenster in dem Sie die Art des Vorgangs in einem Auswahlfeld selektieren können. Wählen Sie einen entsprechenden Vorgang aus dem Auswahlfeld aus und klicken Sie unten rechts auf den Button OK. Anschließend wird zu diesem Kunden ein neuer Vorgang angelegt und aufgerufen.
üpunkt aus. Anschließend öffnet sich ein Fenster in dem Sie die Art des Vorgangs in einem Auswahlfeld selektieren können. Wählen Sie einen entsprechenden Vorgang aus dem Auswahlfeld aus und klicken Sie unten rechts auf den Button OK. Anschließend wird zu diesem Kunden ein neuer Vorgang angelegt und aufgerufen.
HINWEIS: Sie können allerdings auch einen neuen Vorgang direkt im Vorgang selber, über den Button Neu anlegen. Es ist nicht zwingend nötig zur Anlage eines neuen Vorgangs die Adressverwaltung zu verwenden, jedoch um auszuschließen, dass man den falschen Kunden gewählt hat, ist die Vorgehensweise über die Adressverwaltung von Vorteil.
Info
Wenn Sie zuvor in der Liste einen Datensatz markiert haben, können Sie anschließend unter dem Menü Funktionen auf den Eintrag Info klicken. Sie haben aber auch die Möglichkeit, dies über die Tastatur mit der Kombination: Apfel + i (Mac) oder Str. + i (Pc) zu veranlassen.
Anschließend öffnet sich unten am Bildschirmrand ein weiteres Fenster und zeigt Ihnen Details zu diesem Datensatz an.
In dem Informationsfenster können Sie jetzt mit der Maus auf den Button OK klicken oder aber mit der Tastatur auf die Return – oder Enter – Taste klicken, um das Fenster wieder zu schließen.
Sie können nun einen weiteren Datensatz aus der Liste markieren und mit Apfel + i (Mac) oder Str.+ i (Pc) das Info-Fenster erneut öffnen.
Liste alle
Diese Liste ist die Standard Liste die in jedem Modul hinterlegt ist. Wenn Sie diese Liste aufrufen, werden Ihnen entsprechend gewünschte Datensätze in der Listenansicht dargestellt. Verwenden Sie die Sortierfunktion über die oben angelegten Buchstaben, um hier Datensätze selektiert darstellen zu lassen. Über den Eintrag Alle anzeigen können Sie sich alle Datensätze in der Listenansicht anzeigen lassen.
Hinweis: Sich alle Datensätze in einer Listenansicht anzeigen zu lassen, macht häufig keinen Sinn. Insbesondere dann, wenn mehrere 1000 Datensätze in der Adressverwaltung vorhanden sind. Wenn Sie den Eintrag Alle anzeigen betätigen, würde das System alle vorhandenen Datensätze laden. Dies würde aber unter Umständen einige Zeit in Anspruch nehmen. Gerade im Netzwerk verzögert das den Aufbau der Darstellung. Es macht daher viel mehr Sinn durch die komfortable Suchfunktion direkt nach dem Datensatz (Adresse), die benötigt wird, gezielt zu suchen.
Diese Funktion ist sehr schnell aktiviert und der Name der Adresse kann auch als Fragment eingetragen werden. Aus vielen vorhandenen Einträgen wird Ihnen somit der gewünschte Datensatz in sehr kurzer Zeit dargestellt.
Liste Geburtstag
Wird dieser Eintrag aufgerufen, wird Ihnen die Geburtstagsliste gezeigt. Hier werden die entsprechenden Geburtstage Ihrer Adressen in einer Spaltenansicht aufgeführt.
Liste Geburtstag heute
Über diesen Menüeintrag wird Ihnen die aktuelle Geburtstagsliste, also genau für diesen Tag, angezeigt.
Sind Sie in der Listenansicht, wird über den Druckbefehl die aktuelle aufgerufene Liste gedruckt. Ist jedoch ein Datensatz in der Liste markiert oder die Detailansicht aktiviert, wird der Detaildatensatz gedruckt.
Weitere Infos finden Sie auch unter Allgemeines