Konfiguration
Inhalt:
Wie Sie PiDA faktura für das Netzwerk konfigurieren
Zunächst arbeiten Sie mit der Einzelplatzversion von PIDA faktura.
Stellen Sie sicher, dass diese durch Eingabe der Lizenznummer korrekt frei geschaltet ist, bevor Sie jetzt PiDA faktura konfigurieren.
– Lesen Sie diese Anleitung, bevor Sie mit der Installation / Konfiguration starten.
Am Ende der Seite finden Sie einen Link zu einem Video. In diesem Video sehen Sie Schritt für Schritt,
wie Sie PiDA Faktura für das Netzwerk konfigurieren.
Bei der Auslieferung der Mehrplatzversion von PiDA faktura finden Sie auf der CD / USB-Stick einen Ordner „Settings“. In diesem Ordner liegen die beiden Ordner Einzelplatz – und Netzwerkversion. Im Ordner Netzwerkversion finden Sie die Datei „settings.rsd“ für die Anzahl der bestellten User im Netzwerk.
Diese Datei muss vor dem nächsten Start von PiDA faktura gegen die Einzelplatz-Datei settings im Ordner → Dokumente → pida faktura getauscht werden, da wir nun PiDA faktura für das Netzwerk einstellen möchten.
HINWEIS: Bevor Sie PIDA faktura für den Einsatz im Netzwerk konfigurieren, muss das Programm geschlossen werden.
1. Schritt:
Tauschen Sie jetzt die Datei settings.rsd von der CD / USB-Stick aus dem Ordner „settings“ → Netzwerkversion und ersetzen Sie die alte settings.rsd im Ordner → Dokumente → pida faktura.
Wenn Sie das durchgeführt haben, können Sie PiDA faktura starten.
HINWEIS: Lassen Sie die Datei pi_dat.rsd unberührt. Das ist Ihre aktuelle SQL Datenbank von der im nächsten Schritt die Daten automatisch übernommen werden.
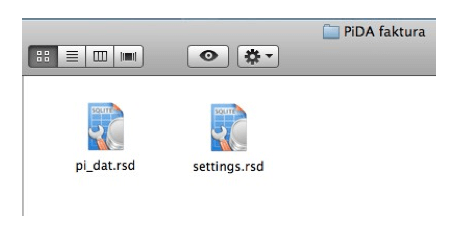
Foto 13
Das obere Bild zeigt Ihnen die Datei settings.rsd im Ordner → Dokumente → PIDA faktura.
Die Datei „settings.rsd“ wird durch die auf dem USB-Stick befindliche Datei settings im Ordner „settings“ → Netzwerkversion getauscht.
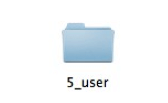
Foto 14
(der Ordner kann auch z.B. 2_user heißen, abhängig von den bestellten Arbeitsplätzen)
2. Schritt
Starten Sie jetzt PiDA faktura. Das Programm arbeitet nach dem Start immer noch in der Einzelplatzversion, ist jedoch für den Einsatz im Netzwerk schon vorbereitet.
Sie müssen jetzt PiDA faktura mitteilen, auf welchem Rechner der Server installiert wurde und jetzt auch läuft.
Wenn Sie im Menü des Programms sind, finden Sie oben in der Menüleiste den Eintrag
→ Module → Server.

Foto 15
Wählen Sie den Eintrag Server rechts in der Navigationsleiste oder in der Menüleiste -> Module -> Server aus, um das Fenster zur Konfiguration zu öffnen Anschließend öffnet sich das Fenster, in dem Sie die nötige Netzwerkkonfiguration eintragen müssen.
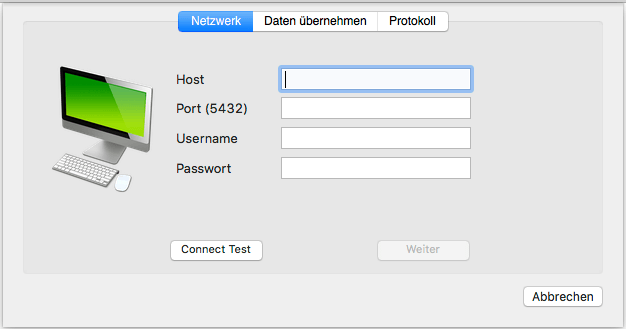
Foto 16
Tragen Sie jetzt die entsprechenden Einträge der Reihe nach ein.
Host:
Hier tragen Sie bitte die IP Nummer des Rechners ein, auf dem Sie den PostgreSQL Server installiert haben.
Hier könnte der Eintrag zum Beispiel lauten: 192.168.1.15
Port:
Tragen Sie hier die Port-Nummer 5432 ein. Dieser Port wird bei der Installation des Servers automatisch belegt. Dass der Port 5432 frei ist, ist Voraussetzung für die Installation des PostgreSQL Servers.
Username:
Tragen Sie hier ein: postgres
Denn das ist der während der Installation angelegte Superuser.
Passwort:
Auch als Passwort tragen Sie: postgres ein.
Stellen Sie bitte sicher, dass auf dem Rechner der PostgreSQL Server läuft. Sollte der Server nicht gestartet sein, starten Sie PostgreSQL Server. (Nach der Installation wird der PostgreSQL Server automatisch gestartet.)
In dem u.a. Fenster sehen Sie unten links den Schalter „Connect Test“. Klicken Sie auf diesen Schalter. Jetzt wird von PiDA faktura geprüft, ob eine Verbindung zum PostgreSQL Server besteht
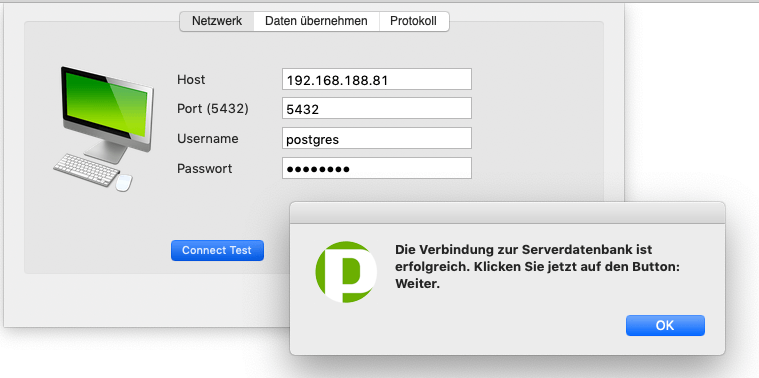
Foto 17
Wenn der Server gestartet ist und Sie alle Einträge in diesem Fenster korrekt durchgeführt haben, wird eine Verbindung aufgebaut. Eine Meldung weist Sie darauf hin.
Der Button Weiter unten rechts wird jetzt aktiv und wir können zum nächsten Schritt wechseln. Klicken Sie nun auf den Button Weiter.
Sie kommen jetzt zum letzten Schritt der Konfiguration.
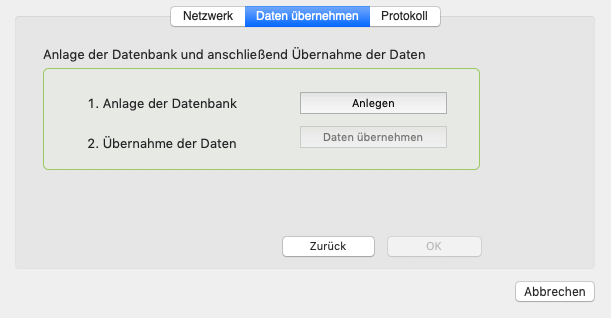
Foto 18
Führen Sie der Reihe nach die folgenden Schritte durch:
1. Anlage der Datenbank. Klicken Sie auf den Button Anlegen. Die Datenbank wird anschließend auf dem Server eingerichtet. Warten Sie bis PiDA faktura dies durchgeführt hat. Eine Meldung weist Sie darauf hin.
2. Klicken Sie im 2. Schritt auf Button Daten übernehmen.

Foto 18-2
Die Daten werden jetzt automatisch auf den Server übertragen.
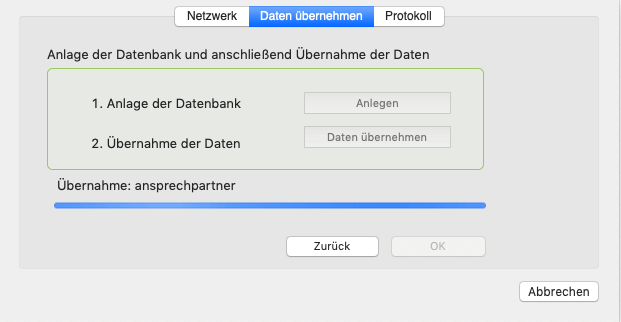
Foto 18-3
Ein Laufbalken weist Sie auf den aktuellen Übertragungsfortschritt hin. Wenn die Übertragung beendet ist, erhalten Sie eine Meldung und der Button OK unten rechts wird aktiviert.
Klicken Sie jetzt auf den Button OK.
Wichtiger Hinweis:
Möglicherweise kommt eine Meldung über ein Protokoll der Datenübernahme.
Dieses Protokoll kann mit Klick auf die Registerseite „Protokoll“ eingelesen und bei Bedarf kopiert werden.
Verlassen Sie das Fenster nicht.
Gehen Sie auf jeden Fall wieder auf die Registerseite „Daten übernehmen zurück“ und klicken
Sie auf den Button: OK.
Nur dann wird die Netzwerk- Konfiguration gespeichert.
Anschießend ist ein Neustart von PiDA faktura erforderlich.
– Beenden Sie PiDA faktura
– Starten Sie PiDA faktura erneut.
Rufen Sie die Netzwerkeinstellungen von PiDA faktura auf.
Das machen Sie im Menü des Programms über den Eintrag in der Menüleiste:
PiDA faktura ist jetzt für den Einsatz im Netzwerk konfiguriert.
Alle anderen Arbeitsplätze werden jetzt ebenso konfiguriert.
Installieren Sie auf jedem weiteren Arbeitsplatz immer die „Einzelplatzversion“ von PiDA faktura. Schalten Sie anschließend das Programm mit der Lizenznummer frei. Beenden Sie PiDA faktura und tauschen Sie vor dem Neustart die Datei „settings.rsd“ gegen “settings.rsd“ der Mehrplatzversion wie vorher beschrieben aus.
Starten Sie PiDA faktura und rufen Sie erneut über Module –> Server die Netzwerkeinstellungen des Programms auf. Tragen Sie die erforderlichen Daten wie bereits beschrieben ein. Klicken Sie wiederum auf den Button Connect. PiDA faktura prüft hierbei, ob die Datenbank „pi_dat“ bereits angelegt wurde. Wenn dies der Fall ist, gelangen Sie sofort zum Schritt 2 des Assistenten. Ein Meldetext gibt Ihnen den Hinweis, dass die Datenbank (DB) bereits angelegt wurde und Sie jetzt (wichtig) auf den Button OK klicken müssen. Damit ist auch dieser Arbeitsplatz für den Mehrplatzbetrieb konfiguriert.
1. Vor dem Start von PiDA faktura muss stets der Server in Betrieb sein, da PiDA faktura direkt beim Start eine Verbindung zum Server aufbaut. Die hinterlegten Parameter finden Sie unter Hilfe → Über… Siehe nachfolgendes Bild.

Foto 19
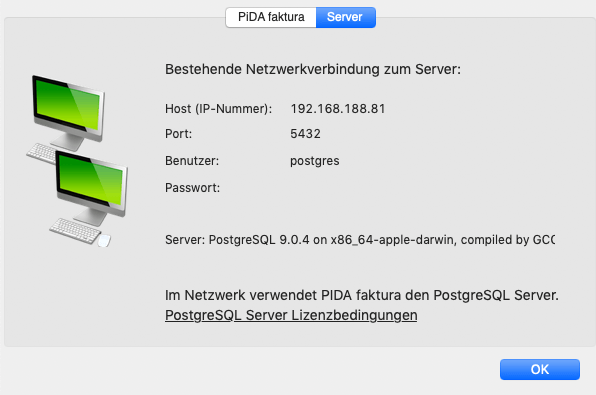
Foto 20
Die vorher eingetragenen Server- Daten sind nur hier ersichtlich und nicht mehr im dem Fenster Module – Server, in dem Sie für den Connect Test die Daten bei der Konfiguration hinterlegt haben.
