Allgemeines zu PiDA faktura 9
Hier werden Ihnen Funktionen und Handhabung, die in allen Modulen von PIDA faktura gleich sind, erläutert.
HINWEIS:
In den einzelnen Modulbeschreibungen wird daher nicht mehr extra darauf eingegangen, sondern bei Bedarf auf die nachfolgenden Einträge hingewiesen.
Schweizer Version
Druck der Adresse auf der rechten Seite
Ab Version 9.6:
In den Einstellungen kann die Option Anschrift rechts drucken (CH) aktiviert werden, so dass der Empfänger auf der rechten Seite gedruckt wird und somit Umschläge in der Größe C 6/5 und C5/6 mit rechtem Fenster verwendet werden können.

Keinunternehmer-Regelung nach § 19
In der Version 9.6 wurde die Möglichkeit der Verwendung der Kleinunternehmer-Regelung nach § 19 UStG eingebunden. In den Einstellungen kann diese Funktion aktiviert werden.
Weitere Hinweise finden Sie unter Einstellungen -> Einstellung 1
Einen Vorgang abschließen
Ab der Version 9.5 können Sie nachträglich Vorgänge komplett abschließen, die z.B. noch nicht abschließend gedruckt wurden. In einem Fenster können die Vorgänge nach einem Zeitraum gesucht und in der Liste selektiert werden. Diese Vorgänge werden anschließend abgeschlossen und können dann nicht mehr verändert werden.
Wechseln Sie dazu und das entsprechende Modul Ihrer Wahl zum Beispiel Rechnungen, und wählen Sie den Menüeintrag -> Drucken-> Abschließend Drucken.
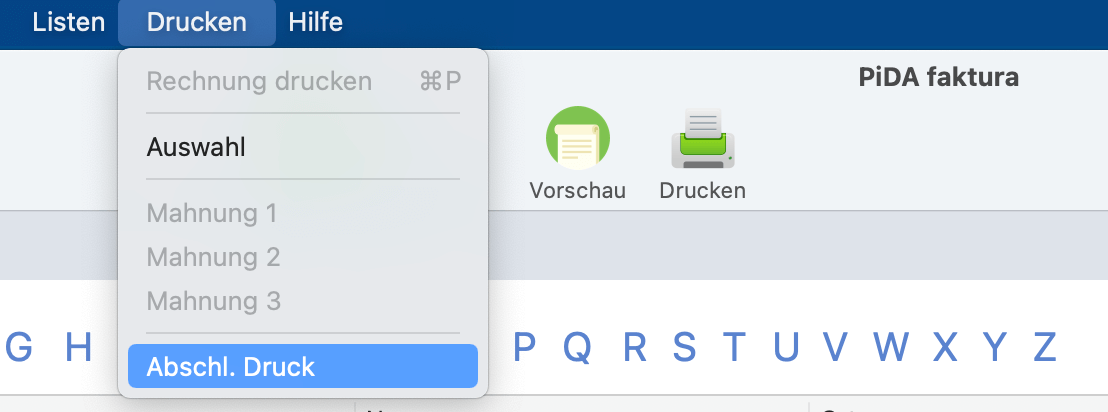
Jetzt öffnet sich ein Fenster. Wählen Sie oben links in dem Listenfeld den gewünschten Vorgang aus und tragen Sie rechts Ihren gewünschten Abfragezeitraum in die Datenfelder Von … Bis ein.
Wenn der Cursor sich im Feld Bis (fett markiert) befindet, betätigen Sie die Return oder Enter-Taste.
Die Vorgänge, die Sie für das entsprechend ausgewählte Modul selektiert haben und noch nicht abgeschlossen gedruckt wurden, werden Ihnen jetzt in der Liste unten angezeigt.
Markieren Sie jetzt unten in der Liste Ihre gewünschten Vorgänge, die Sie endgültig abschließen möchten. Dabei haben Sie die Möglichkeit, mit gedrückter cmd Taste( Ctrl Taste beim PC) und der Maus, Ihre Datensätze zu selektieren. Wenn Sie die cmd (mac) Taste gedrückt halten, können Sie einzelne Datensätze aus der Liste gezielt selektieren.
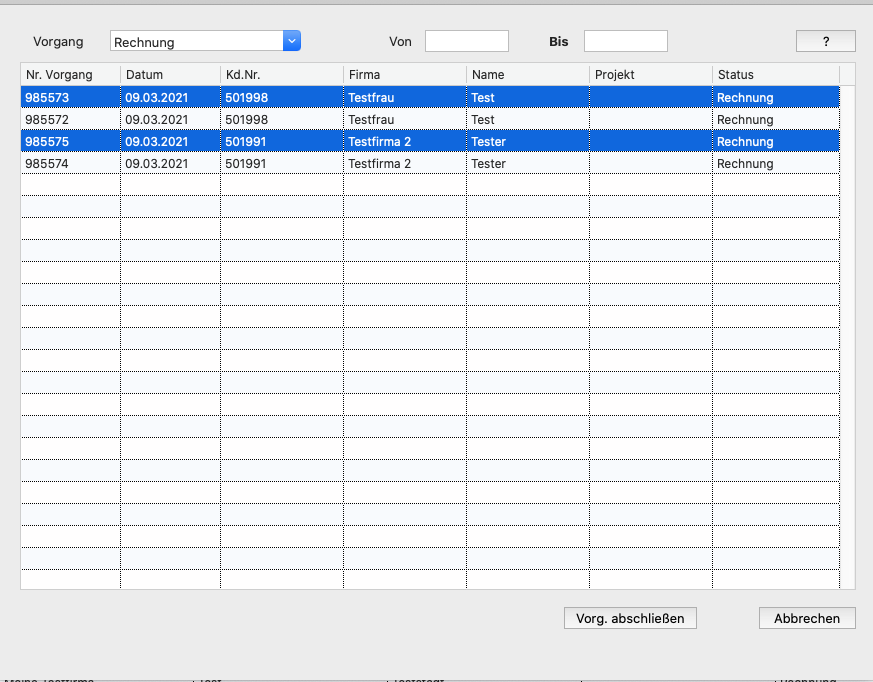
Nachdem Sie Ihre Vorgänge in dieser Liste selektiert haben, klicken Sie unten auf den Button Vorg. abschließen.
HINWEIS:
Jetzt werden die selektieren Vorgänge abgeschlossen, so dass diese nachträglich nicht mehr änderbar sind.
Neue Adresse anlegen direkt aus dem Vorgang heraus
Ab der Version 9.5:
Es besteht die Möglichkeit, direkt über den Button Neue Adres. einen neuen Kunden anzulegen, ohne das Modul zu verlassen. Wenn Sie den Button Neue Adres. im Erfassungsfenster oder im Suchfenster betätigen, können Sie anschließend direkt die Kundendaten eintragen.
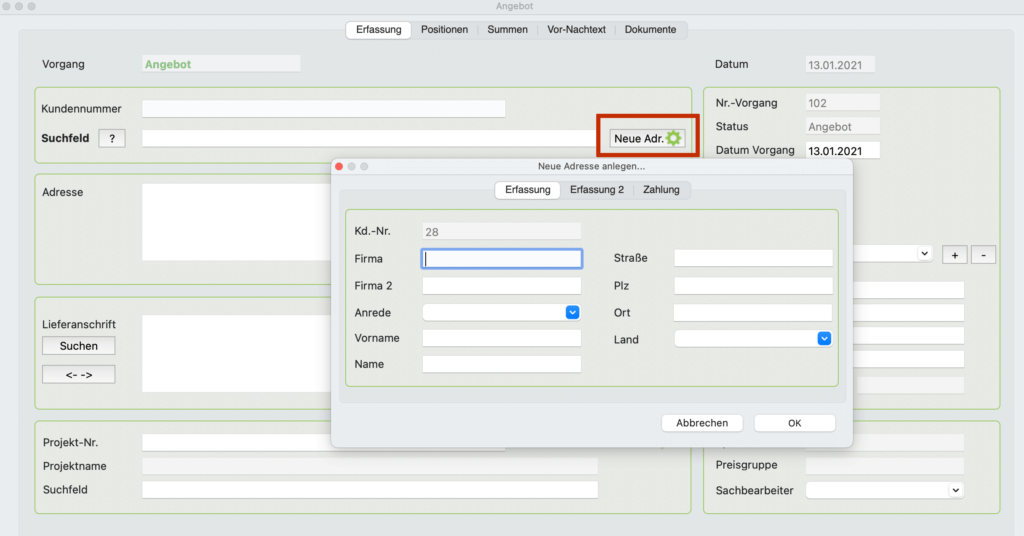
Bei Betätigung des Buttons OK wird geprüft, ob diese Adresse bereits vorhanden ist. Wenn ja wird das Speichern untersagt, damit der Kunde nicht doppelt angelegt wird. Wenn der Kunde noch nicht vorhanden ist, werden die Kundendaten anschließend sofort in den neuen Vorgang übernommen und im Modul Adressen gespeichert.
Neue Positionsart: Umbruch
Ab der Version 9.5 steht die neue Positionsart Umbruch zur Verfügung.

Bei allen Vorgängen steht nun die neue Positionsart Umbruch zur Verfügung. Wenn diese neue Positionsart eingebunden wird, findet der weitere Druck der nachfolgenden Positionen auf einer neuen Seite statt. Die neue Positionsart wird Ihnen unten in der Liste in grüner Schrift angezeigt.

Anzeige der Daten bei Start eines Moduls
Anders als in den Vorgängerversionen von PiDA faktura werden jetzt ab der Version 9.5 beim Aufruf der Module die Daten des betreffenden Moduls in der Listenansicht angezeigt.
Die Anzahl der angezeigten Daten richtet sich dabei direkt an die Limit-Einstellung unter dem Modul Einstellung.
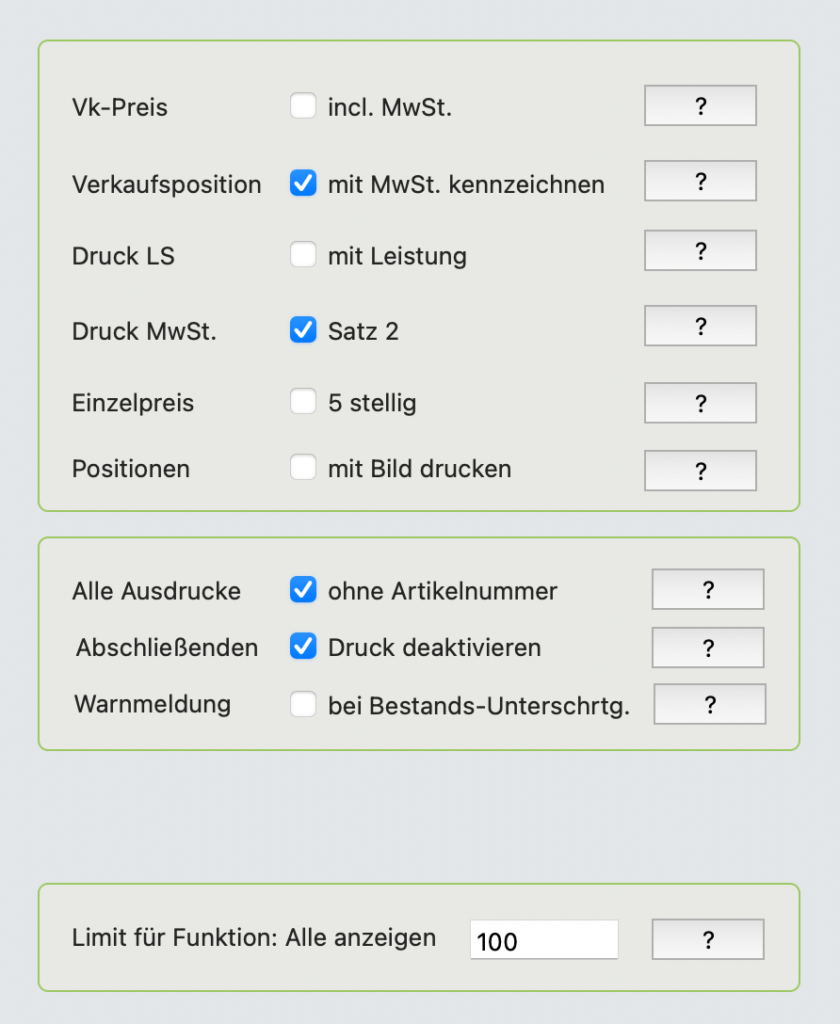
Die Anzahl der hier eingetragenen Daten wird beim Öffnen und Wechsel eines Moduls in der Listenansicht angezeigt. Diese Anzeige der Daten können Sie individuell anpassen, indem Sie in den Einstellungen einen für Sie passenden Wert in diesem Datenfeld Limit für Funktion: Alle anzeigen auf der Registerseite Anzeige/Preis/Logo eintragen und anschließend unten rechts mit dem Button Speichern bestätigen. Diese Einstellungen werden sofort übernommen, so dass diese beim nächsten Modulwechsel berücksichtigt werden. Das grüne L auf der linken Seite im Programm zeigt Ihnen, wieviele Datensätze Ihnen angezeigt werden.
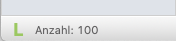
Dark Mode
Ab der Version 9.2 wird der Dark Mode unterstützt. Stellen Sie in den Systemeinstellungen unter Allgemein das Erscheinungsbild auf Dunkel ein.
Umbruch
Ab der Version 9.2 kann der Umbruch vergrößert werden. D.h. wenn Sie keine Fußzeile nutzen oder möchten, dass der Druck bis unten erfolgt, können Sie den Umbruch in den Einstellungen -> Einstellung 1 auf der Registerseite Briefkopf bis zu einer Größe von 850 px eintragen. Standardmäßig wird das Programm mit der Einstellung von 740 px ausgeliefert.

PiDA faktura beenden / MAC-Version
Aufgrund der neuen Fenstertechnik ist der rote Button deaktiviert und wird durch folgenden Befehl ersetzt:
Beendet wird PiDA faktura über den Menüpunkt:
PiDA faktura -> PiDAfaktura beenden oder shortcut: ⌘ Q
HINWEIS:
Alternativ können Sie auch für den gelben Button das Programm wie folgt in den Hintergrund legen:
PiDA faktura -> PiDAfaktura ausblenden oder shortcut: ⌘ H
Den aktuellen Software – Stand anzeigen lassen
Klicken Sie auf den Eintrag: Hilfe – Über, wie im nachfolgenden Bild, wenn Sie die aktuelle Software-Version abfragen möchten.

Viele Arbeitsschritte sind in PiDA faktura 9 automatisiert
Fett formatierte Felder
![]() So können Sie zum Beispiel in einem Suchfeld das Fragment eines Namens eintragen und durch Betätigung der Enter-Taste nach diesem Namen suchen lassen. Datenfelder, die diese Funktion zu lassen, sind grundsätzlich fett geschrieben und dadurch gekennzeichnet.
So können Sie zum Beispiel in einem Suchfeld das Fragment eines Namens eintragen und durch Betätigung der Enter-Taste nach diesem Namen suchen lassen. Datenfelder, die diese Funktion zu lassen, sind grundsätzlich fett geschrieben und dadurch gekennzeichnet.
Das Suchen
Die Suchfunktion in der rechten Seitenleiste
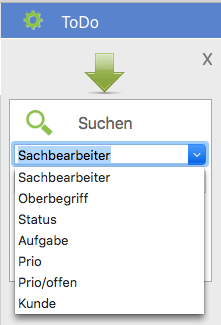
Auch das Suchen ist in allen Modulen an der gleichen Stelle und zwar rechts oberhalb der Seitenleiste angeordnet. Sobald Sie auf das Icon Suchen oben in der Toolbar oder aber in der Menüleiste -> Funktionen -> Suchen auf diesen Eintrag klicken (Apfel + F | Strg + F) , wird auf der rechten Seitenleiste die Suchfunktion aktiviert.
Wählen Sie nun zunächst das Suchfeld aus, in dem gesucht werden soll. Die Auswahl des Feldes tätigen Sie aus dem Listenfeld. Siehe im Bild links.
Wenn Sie die Auswahl getroffen haben und das Listenfeld geschlossen ist, können Sie mit der TAB – Taste direkt in das darunter liegende Suchfeld springen und dort den gewünschten Suchbegriff eintragen. Bleiben Sie in diesem Suchfeld und betätigen Sie die Return – Taste zum Start der Suche.
Die Suchtreffer werden Ihnen links in der Listenansicht dargestellt.
Auswahlfelder füllen oder löschen
Der Button +
 Neben vielen Datenfeldern finden Sie auf der rechten Seite jeweils zwei Schaltflächen mit der Bezeichnung + und –. Wenn Sie einem Auswahlfeld einen neuen Eintrag dauerhaft hinzufügen möchten, tragen Sie diesen zuerst in das Auswahlfeld ein und betätigen Sie anschließend die Schaltfläche mit dem +. Anschließend wird der Eintrag diesem Auswahlfeld dauerhaft zur Verfügung gestellt.
Neben vielen Datenfeldern finden Sie auf der rechten Seite jeweils zwei Schaltflächen mit der Bezeichnung + und –. Wenn Sie einem Auswahlfeld einen neuen Eintrag dauerhaft hinzufügen möchten, tragen Sie diesen zuerst in das Auswahlfeld ein und betätigen Sie anschließend die Schaltfläche mit dem +. Anschließend wird der Eintrag diesem Auswahlfeld dauerhaft zur Verfügung gestellt.
Der Button –
Ebenso haben Sie die Möglichkeit, bestehende Einträge aus diesem Auswahlfeld zu löschen. Wählen Sie aus dem Auswahlfeld Ihren gewünschten Eintrag aus und klicken Sie anschließend rechts daneben auf die Schaltfläche mit der Aufschrift –. Wenn Sie diesen Button anklicken, wird der vorher selektierte Eintrag aus der Liste gelöscht.
Sachbearbeiter nur einmal hinterlegen
Schneller Zugriff

In den Einstellungen 2 können einmalig die Sachbearbeiter hinterlegt werden, so dass man in allen Modulen, in denen ein Sachbearbeiter eingetragen werden kann, schnell über die Auswahlfunktion auf die Sachbearbeiter zugreifen kann.
Übergabe an das ToDo – Modul
Aus fast allen Modulen durchführbar

Aus fast jedem Modul kann ein ToDo über Funktionen -> Übergabe ToDo in der Listenansicht eines markierten Datensatzes angelegt werden.
Tipp: Alle Felder können per TAB – Taste angesteuert werden. Wenn das letzte Feld ausgefüllt wurde, kann durch die erneute Nutzung der TAB – Taste der Button Sichern aktiviert werden, so dass dann nur noch mit der Return – oder Enter – Taste die Sicherung und das gleichzeitige Schließen des Fensters ausgelöst wird. Somit ist die Nutzung der Maus nicht nötig.
Lieferanschrift mit einem Klick tauschen
In fast allen Vorgangsmodulen durchführbar

In fast allen Vorgangsmodul kann falls in der Adressverwaltung zuvor eine Lieferanschrift hinterlegt wurde, diese mit der Adresse durch Klick auf den Button <- -> getauscht werden. Grundsätzlich wird im Druck nur die Anschrift gedruckt, die sich oben im Feld Adresse befindet.
Grundsätzlich lassen sich alle Listen in PiDA faktura 9.0 ausdrucken.
Ab der Version 9.0 ist es möglich in den Vorgangsmodulen wie Angebot, Auftrag…. Rechnung ein Bild in den Positionen zu drucken. Dazu muss in Artikelverwaltung das Bild in der maximalen Größe von 249 x 169 px und nur im jpg-Format hinterlegt sein.

In den Einstellungen muss für diesen Bilderdruck die Option Position mit Bild drucken aktiviert sein.
Achten Sie darauf, dass diese Option ansonsten deaktiviert ist.
Beschreibungstext vergrößern
In den Modulen, in denen Beschreibungen als Positionen hinterlegt werden können, finden Sie ein Icon mit einem Rad. Mit Klick auf dieses Rad öffnet sich ein neues Fenster, in dem Sie den Text vergrößert dargestellt bekommen. Ebenfalls können Sie in dieses Feld Ihre Beschreibung eintragen und mit Klick auf den Button Text übern., übernehmen lassen.

Freies Feld zur eigenen Definition
Gilt für alle Vorgangsmodule
![]()
In der Erfassungsmaske der Vorgangsmodule (Angebot, Auftrag etc.) befindet sich ein Feld mit Namen Freies Feld. Dieses kann selber mit einem Namen z.B. Bestellnummer etc. versehen werden. Wir nennen es zur Verdeutlichung Mein Feld.

WICHTIG:
Wenn dieses Feld einmal mit einem Namen betitelt wird, ist diese Bezeichnung in allen Vorgangsmodulen enthalten. Dieses Feld wird aber nur beim Ausdruck übernommen, wenn es ausgefüllt wurde.
![]()
Sollten Sie mit der Sprachauswahl arbeiten, d.h. Sie haben Ihrem Kunden z.B. die Sprache Deutsch zugeordnet, so müssen Sie in der
Einstellung 5 Ihren gewünschten Titel für dieses Feld hinterlegen. Ansonsten wird dieses Feld im Ausdruck nicht korrekt betitelt.
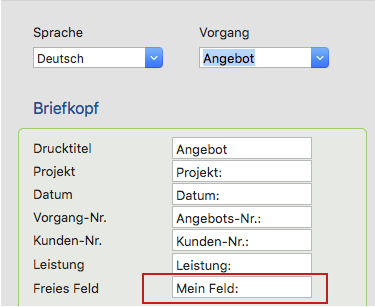
Die Menüeinträge
Häufig mit Tastaturkurzbefehle belegt

Klicken Sie mit der Maus auf einen Menüeintrag, öffnet sich das entsprechende Menü mit den darunter befindlichen Menüeinträgen. Einige der Menüeinträge weisen auf der rechten Seite entsprechende Tastaturkurzbefehle auf. Die stark frequentierten Menüeinträge sind mit diesen Kurzbefehlen belegt.
Diese Shortcuts haben den Vorteil, dass diese über die Tastatur sofort aufgerufen werden können, ohne dass mit der Maus auf diesen Eintrag speziell geklickt werden muss. Die wichtigen Abkürzungen sind von Modul zu Modul gleich gehalten. Ein Arbeiten mit den Tastaturkurzbefehle ermöglicht ein effizienteres Arbeiten mit dem Programm.
PiDA faktura ist mit vielen dieser Shortcuts ausgestattet, gerade auch in Verbindung mit der Tabulator – Taste. In vielen Fällen muss die Maus nicht in Hand genommen werden.
Die Fenstergröße des Programms

Wenn Sie das Programm mit PiDA faktura starten, können Sie die Fenstergröße Ihrem Monitor individuell anpassen.
Gehen Sie dazu mit der Maus an die untere rechte Ecke des Fensters und vergrößern Sie das Fenster durch ziehen mit der Maus. Beim Neustart des Programms wird die neue Fenstergröße automatisch übernommen.
Die Fenstergröße der Erfassung
Gültig für die Module: Angebot, Auftrag, Lieferschein und Rechnung

In den Vorgangsmodulen wie Angebot, Auftrag, Lieferschein und Rechnung können Sie das Erfassungsfenster ebenfalls vergrößern.
Das Erfassungsfenster öffnet sich immer dann, wenn Sie einen neuen Vorgang anlegen möchten oder aber einen bereits bestehenden Vorgang aus der Liste mit einem Doppelklick öffnen.
Wenn das Fenster geöffnet ist, gehen Sie mit der Maus wie bereits oben beschrieben an die untere rechte Ecke des Fensters und ziehen Sie das Fenster mit gedrückter Maustaste bis Ihre gewünschte Größe erreicht ist. Gerade bei der Erfassung von Positionen für den Verkauf, ist es hilfreich das Fenster zu vergrößern. Mit der Vergrößerung des Fensters werden damit automatisch mehr Positionen in der Liste sichtbar.
Drag and Drop im Erfassungsfenster

Wenn Sie auf der Registerseite der Positionen in einem Vorgang wie Angebot, Lieferschein, Auftrag oder Rechnung Positionen angelegt haben, können diese in der Liste mit Drag and Drop an eine andere Stelle positioniert werden.
Markieren Sie dazu mit der Maus den entsprechenden Eintrag in der Liste und ziehen Sie diesen an Ihre gewünschte Position. Lassen Sie jetzt die Maus los. Auf diese Art können Sie jeden Eintrag in der Liste nachträglich positionieren.
In der Listenübersicht alle Daten aufrufen / Suchen in der Liste
Wenn Sie ein Modul aufrufen, werden Ihnen zunächst keine Daten in der Liste angezeigt. Das macht bei großen Datenmengen auch keinen Sinn, wenn z.B. mehrere hunderte Datensätze in der Liste dargestellt werden sollen und diese bei jedem Aufruf des Moduls erst geladen werden müssen.

Dennoch haben Sie die Möglichkeit, mit dem Menübefehl Alle anzeigen alle Daten in der Liste anzeigen zu lassen, ohne erst die Maus betätigen zu müssen.
Das ist eine weitere Möglichkeit, ab PiDA faktura Version 9 mit der Tastatur schnell und zügig arbeiten zu können.
Mit den Richtungstasten (hoch / runter) können Sie innerhalb der Liste navigieren. Mit dem Tastaturkürze Apfel + G (PC: Ctrl. + G) werden alle Datensätze aufgerufen.

Ebenso können Sie in der Liste selber suchen
Damit ist nicht das komfortable Suchen in der Seitenleiste gemeint, in der Sie gezielt nach Vorgängen oder Kunden suchen können, sondern „Das Suchen in der Liste“ bezieht sich darauf, innerhalb der Datensätze in der Listenansicht zu suchen, die bereits in der Liste gezeigt werden.
Beispiel: In der Liste der Adressverwaltung werden Ihnen 100 Kundendatensätze in der Liste angezeigt. Oben rechts oberhalb der Liste finden Sie ein Datenfeld, in dem Sie nun einen Suchbegriff eintragen können. Betätigen Sie die Return – Taste, wenn Sie die Suche auslösen möchten. PiDA faktura sucht nun in der Liste nach dem zuerst gefundenen Begriff und markiert diesen fett.
Wenn Sie direkt in das Datenfeld zur Suche in der Liste springen möchten, können Sie auch das mit der Tastatur erledigen. Verwenden Sie dazu den Kurzbefehl: Apfel + J oder auf dem PC (Ctrl. + J). Der Cursor springt anschließend direkt in das Feld, in dem Sie den Suchbegriff eintragen können.
