Die Artikelverwaltung

Inhalt:
Allgemeines
In der Artikel- und Dienstleistungsverwaltung haben Sie die Möglichkeit, Ihre Artikel aber auch Dienstleistungen anzulegen.
In der Artikelverwaltung können Sie Ihren Artikeln Preisgruppen zu ordnen, Rabatte vergeben oder auch auf Wunsch mit Lager arbeiten. Ebenso eignet sich dieses Modul aber zur Anlage von Dienstleistungen jeder Art. So können Sie auch hier einen neuen Artikel anlegen und Ihre Dienstleistung wie zum Beispiel Montage, Service vor Ort oder ähnliches mit entsprechenden Preisen hinterlegen.
Die Artikelverwaltung arbeitet direkt mit der Adressverwaltung und den zum Kunden hinterlegten Daten zusammen.
Bekommt der Kunde in der Adressverwaltung zum Beispiel eine Preisgruppe zugeordnet, so werden bei der Anlage eines Vorgangs bei der Verwendung dieses Artikels nur die hinterlegten Preise dieser Preisgruppe verwendet.
Wenn Sie in den Programmeinstellungen eingestellt haben, dass Sie zzgl. MwSt. arbeiten, werden bei der Anlage eines Angebotes oder eines anderen Vorganges grundsätzlich die Nettopreise automatisch eingelesen. Sollten Sie aber in den Einstellungen eingestellt haben, dass Sie inklusive Mehrwertsteuer arbeiten, werden die Bruttopreise grundsätzlich verwendet.
Weiterhin können Sie bei einem Artikel die Option rabattfähig aktivieren. Wird diese Option aktiviert, ist dieser Artikel rabattfähig. Wenn Sie bei einem Kunden keine Preisgruppe hinterlegt sondern auch die Option rabattfähig aktiviert und einen festen Rabattsatz zu geordnet haben, wird bei Verwendung dieses Artikels der zum Kunden hinterlegt Rabattsatz aus der Adressverwaltung automatisch eingelesen.
Somit haben Sie mehrere Möglichkeiten entsprechende Preise zu verarbeiten:
- Hat der Kunde nichts beziehungsweise die Preisgruppe 1 hinterlegt, wird der sogenannte Standardpreis der Preisgruppe 1 verwendet.
- Hinterlegen Sie beim Kunden eine andere Preisgruppe, werden die Preise der hinterlegten Preisgruppe verwendet.
- Ist der Artikel rabattfähig, wird der zum Kunden hinterlegte Rabatt verwendet.
Jedem angelegten Artikel oder jeder angelegten Dienstleistung kann ein Lieferant zugeordnet werden. Außerdem kann jedem Artikel eine Stückliste hinzugefügt werden. Voraussetzung bei der Anlage einer Stückliste ist, dass die einzelnen Artikel bereits in der Artikelverwaltung angelegt wurden.
Dokumente hinzufügen
Wie in den Vorgangsmodulen wie Angebot, Auftrag, Lieferschein, Rechnung oder Bestellung können auch in der Artikelverwaltung einzelne Dokumente dem Artikel zu zugeordnet werden.
Ein Bild hinzufügen
Wenn Sie einen Artikel anlegen, können Sie diesem auch ein Bild im Format: JPG zu ordnen.
Aufruf der Artikelverwaltung
Wenn Sie das Artikelmodul starten möchten, klicken Sie links in der Navigationsleiste auf den Eintrag Artikel. Alternativ dazu haben Sie die Möglichkeit, in der Menüleiste über Module -> Artikel anzuklicken oder aber das Tastatur Kürzel Apfel+6 (Mac) / Ctrl. +6(Pc) zu verwenden.
Anschließend wird das Modul Artikel in der Listenansicht gestartet. Wie bei den anderen Modulen auch, ist die Liste zunächst leer und lädt nicht unter Umständen die vielen hunderte Artikel, die Sie bereits angelegt haben.
Sie haben jetzt die Möglichkeit, Ihren gewünschten Artikel zu selektieren.
Dazu stehen oberhalb der Liste die entsprechenden Buchstaben zur Verfügung oder Sie klicken auf den Eintrag Alle anzeigen, so werden Ihnen in der Liste alle Artikel angezeigt.
Klicken Sie auf einen der Buchstaben, werden Ihnen nur die Artikel anschließend in der Liste dargestellt, deren Artikelname dem zuvor angeklickten Buchstaben vom Anfangsbuchstaben her entspricht.
Haben Sie sehr viele Artikel im System, können Sie durch die Selektion des Buchstabens Ihre später in der Liste angezeigten Datensätze filtern.
Das ist gerade dann von Vorteil, wenn Sie viele Artikel gefertigt haben und diese sehr schnell nach dem Artikelname darstellen lassen möchten.
Suchen: Komfortable und schnell Vorgänge finden
Selbstverständlich stehen Ihnen im Modul Artikel, wie auch in den anderen Modulen, komfortable Suchmöglichkeiten zur Verfügung.
Nutzen Sie insbesondere das Suchen in PiDA faktura, wenn Sie einen bestimmten Artikel finden möchten.
Das Suchen geht sehr schnell, ist komfortabel und lässt sich sowohl mit der Maus als auch nur über die Tastatur durchführen.
Unmittelbar danach blenden sich auf der rechten Seite zwei neue Felder ein, über die Sie das Suchfeld aussuchen und Ihren gewünschten Suchbegriff anschließend eintragen können.

Im Suchfeld selber müssen Sie nun die Return – oder aber Enter -Taste betätigen, so dass die Suche ausgeführt wird.
Die möglichen Suchtreffer werden Ihnen anschließend in der Liste dargestellt. Mit einem Doppelklick auf einen gewünschten Listeneintrag können Sie jetzt die Detailansicht des Artikels aufrufen.
Das Suchen wird ausführlich auf der Seite Allgemeines erläutert.
Das Suchen in der Liste selber
Wenn Sie nun mehrere Artikel als Suchergebnis erhalten haben, haben Sie die Möglichkeit, oberhalb der Liste in dem dortigen Datenfeld einen Suchbegriff einzutragen. Anschließend wird mit Betätigung der Return- oder Enter-Taste die Suche gestartet und die Liste nach dem Suchbegriff durchsucht. Auf diese Weise können Sie schnell in der Liste nach einem gewünschten Begriff suchen. Der zuerst gefundene Suchbegriff wird fett markiert dargestellt. Weitere Infos finden Sie auf der Seite Allgemeines.
Einen Artikel duplizieren
Ein bereits angelegten Artikel kann jederzeit dupliziert werden. So sparen Sie viel Zeit, wenn Sie einen fast gleichen Artikel erneut anlegen wollen, der sich nur von einigen Einzelheiten unterscheidet. Das Duplizieren wird in der Listenansicht der Artikelverwaltung vorgenommen. Markieren Sie zuerst in der Liste den Artikel den Sie duplizieren möchten. Anschließend können Sie über den Menüeintrag Funktionen -> duplizieren den ausgewählten Artikel duplizieren. Ein Fenster öffnet sich und Sie werden gefragt, ob Sie den Artikel duplizieren möchten und daraufhin gewiesen, dass Sie eine neue eindeutige Artikelnummer vergeben müssen. Falls gewünscht, klicken Sie anschließend auf den Button Duplizieren, falls nicht Beenden Sie den Vorgang mit dem Button Abbrechen.
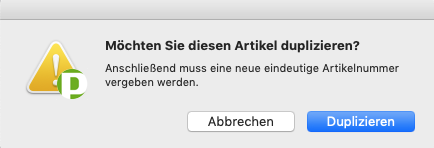
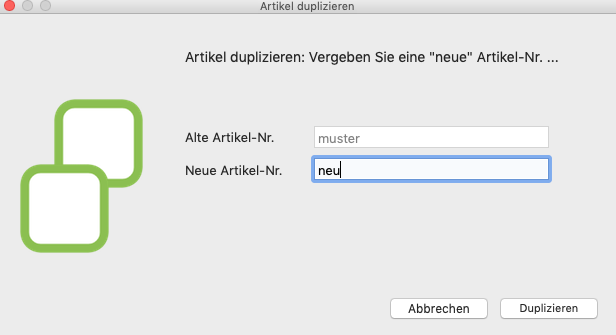
Die Artikelverwaltung verfügt über mehrere Registerseiten. Auf jeder Registerseite werden entsprechende Daten zu dem angelegten Artikel oder zu der angelegten Dienstleistung hinterlegt. Die übersichtlichen Registerseiten ermöglichen das gruppierte Erfassen von Daten.
Klicken Sie auf die entsprechende Registerseite, um Ihre gewünschten Daten dort zu hinterlegen. Nachdem Sie jeweils Ihre Daten hinterlegt haben, müssen Sie diese Eingaben speichern. Nachfolgend werden die entsprechenden Registerseiten und die dort zu hinterlegenden Daten beschrieben.
r
Bei der Anlage eines neuen Artikels, wird automatisch die Registerseite Erfassung geöffnet. Hinterlegen Sie im Feld Artikelnummer Ihre gewünschte Artikelnummer zu Ihrem Artikel oder zu Ihrer Dienstleistung.
Anschließend können Sie ein Kürzel sowie im Feld Herstellernummer die entsprechenden Daten erfassen. Sollten Sie mit der Lagerverwaltung arbeiten und hier eine Herstellernummer eintragen, wird diese bei einer späteren Bestellung über das Bestellwesen verwendet.
Im nächsten Datenfeld Artikel/Leistung können Sie jetzt den Artikelnamen oder den Namen Ihrer Dienstleistung vergeben. In dem darunter liegenden Datenfeld Beschreibung haben Sie nun die Möglichkeit, eine umfangreiche Beschreibung zu hinterlegen. Diese kann auch mehrzeilig sein, da das Datenfeld mit einem vertikalen Rollbalken ausgestattet ist.
Auf der rechten Seite können Sie die entsprechenden Datenfelder VK-Einheit, Artikel-Gruppe oder Lagerort ausfüllen. Unmittelbar rechts neben diesen Listenfeldern finden Sie die Button mit der Aufschrift + und –.
Wenn Sie in dieser Liste einen neuen Eintrag hinzufügen möchten, tragen Sie in dieses Listenfeld Ihren neuen Eintrag ein und klicken Sie anschließend auf den Button +. Anschließend wird der Liste dieser Eintrag dauerhaft hinzugefügt.
Wenn Sie einen Eintrag aus der Liste entfernen möchten, markieren Sie diesen in der Liste und wählen Sie anschließend den Button –. Der von Ihnen selektierte Listeneintrag wird jetzt aus der Liste gelöscht.
Über die beiden Button haben Sie die Möglichkeit, Listen zu einem Artikel anzulegen, so dass Sie diese Einträge dauerhaft verwenden können.
Das Hinterlegen von Freifeldern
Wenn Sie einem Artikel noch weitere Attribute zuordnen möchten, können Sie die Freifelder 1 – 3 auf der rechten Seite verwenden. Sie können den Freifeldern Ihren eigenen Namen geben. Klicken Sie dazu auf die Feldbezeichnung Frei 1. Anschließend öffnet sich ein Fenster. Siehe nachfolgendes Bild.

In diesem Fenster können Sie nun jedem Feld einen eigenen Namen geben. Wählen Sie dazu die entsprechenden Datenfelder aus, hinterlegen Sie den Feldnamen und klicken Sie anschließend in diesem Fenster unten auf den Button Sichern.
Ihre Einträge werden jetzt dauerhaft übernommen und das Fenster schließt sich.
Diese Freifelder, die Sie hier angelegt haben, werden jetzt dauerhaft für alle Datensätze in der Artikelverwaltung angelegt und stehen für jeden Artikel oder auch für jede Dienstleistung, die Sie bereits angelegt haben oder noch anlegen möchten, zur Verfügung. Die angelegten Bezeichnungen für die Freifelder werden für alle Datensätze in der Artikelverwaltung übernommen.
Eine Erläuterung, wie Sie die eigenen Felder in die Beschreibung übernehmen können, finden Sie weiter unten in den Erläuterungen zu den Funktionen.
Ein Bild dem Artikel hinzufügen
Wie bereits oben in der Beschreibung zur Artikelverwaltung erläutert, können Sie jedem Artikel ein Bild hinzufügen. Unten rechts sehen Sie ein Datenfeld, in dem Sie ein Bild einfügen können.
Direkt unterhalb des Bildfeldes sehen Sie die Maße 245 x 169 px im Format: jpg, die für die Bildgröße empfohlen werden. Wir raten dringend, diese Maße einzuhalten, da diese später für den Druck in einem Vorgang übernommen werden.
Wenn Sie Original – Produktbilder haben, die größer sind als das empfohlene Maß, können Sie diese in jedem Bildbearbeitungsprogramm verkleinern.
Da das Hinterlegen von Bildern viel Speicherplatz kostet, ist dies ein zusätzlicher Grund unsere empfohlenen Maße zu verwenden.
Unmittelbar unter dem Bild sehen Sie den Button Bild. Wenn Sie diesen Button anklicken, öffnen sich die beiden Menüeinträge Importieren und Entfernen. Wenn Sie ein Bild einfügen möchten, verwenden Sie den Eintrag Importieren. Anschließend öffnet sich ein Fenster, in dem Sie das gewünschte Bild auswählen können.

Schließen Sie nach der Auswahl das Fenster, so dass dieses Bild in die Artikelverwaltung übernommen wird. Klicken Sie anschließend unten rechts auf den Button Speichern. Wenn Sie ein vorhandenes Bild entfernen möchten, verwenden Sie ebenfalls den Button Bild und den Eintrag Entfernen.
Das Bild wird jetzt unwiderruflich gelöscht. Klicken Sie anschließend wieder unten rechts auf den Button Speichern.
Mit Lager arbeiten
Wenn Sie mit einer Lagerführung arbeiten wollen, muss die Option Mit Lager arbeiten aktiviert werden. Füllen Sie anschließend in den darunter liegenden Feldern Ihre aktuellen Bestände und den gewünschten Höchstbestand ein. Die Felder auf der rechten Seite, wie Verkaufte Menge, Lager und Bestellmenge werden vom Programm automatisch berechnet.
Mit Seriennummern arbeiten
Wenn Sie zu einem Artikel eine Seriennummer hinterlegen möchten, muss die Option mit Seriennummern arbeiten aktiviert werden. Jetzt können Sie auf der Registerseite Seriennummer diese zu einem Artikel hinterlegen. Nur wenn diese Option aktiv ist, wird die Seriennummer in den Vorgängen verarbeitet.

Bei der Anlage eines neuen Artikels werden auf dieser Registerseite Kalkulation die Preise wie EK, VK sowie der entsprechend gültige MwSt.-Satz hinterlegt. Insgesamt stehen fünf Preisgruppen zur Verfügung, die für einen Artikel oder eine Dienstleistung verwendet werden können.
Tragen Sie zunächst Ihren Einkaufspreis (EK) ein und verlassen Sie das Datenfeld mit der Tab – Taste. Anschließend gelangen Sie automatisch in das Feld VK. Tragen Sie hier Ihren gewünschten VK – Preis ein. Wenn Sie das Feld verlassen, wird automatisch der Gewinn sowie der VK – Brutto berechnet. Sie haben nun die Möglichkeit, zu dieser Preisgruppe zusätzlich einen Rabattsatz zu hinterlegen.
Wenn Sie mit mehreren Preisgruppen arbeiten möchten, tragen Sie entsprechend der oben aufgeführten Anleitung für die Preisgruppe 2 – 5 die entsprechenden Preise ein.
Die Option Rabatt fähig
Wenn Ihr Artikel oder aber Ihre Dienstleistung Rabatt fähig sein soll, müssen Sie das entsprechende Datenfeld aktivieren.
Wann wird welcher Preis und Rabatt verwendet?
Wie bereits schon erwähnt, arbeitet die Artikelverwaltung automatisch mit der Adressverwaltung zusammen. Welche Bedeutung hat dies für die die hier hinterlegten Preise?
Wenn Sie zu einem Kunden in der Adressverwaltung eine entsprechende Preisgruppe zugeordnet haben, werden bei der Anlage eines Vorgangs wie zum Beispiel ein Angebot, Auftrag oder Rechnung, durch Eingabe der Artikelnummer automatisch die Preise der entsprechenden Preisgruppen aus der Artikelverwaltung eingelesen. Hat zum Beispiel ein Kunde die Preisgruppe 2 zugeordnet bekommen, wird auch der Preis der Preisgruppe 2 verwendet.
Wird dem Kunden in der Adressverwaltung aber keine Preisgruppe zugeordnet sondern ein fester Rabatt wie zum Beispiel 10 % und ist der Artikel in der Artikelverwaltung auf rabattfähig gesetzt worden, wird bei Verwendung dieses Artikels automatisch der zum Kunden hinterlegt Rabattsatz aus der Adressverwaltung verwendet.
HINWEIS:
Als Standard wird immer die Preisgruppe 1 verwendet. Wird also ein Artikel verkauft und in der Adressverwaltung wurde keine Preisgruppe zugeordnet, wird standardmäßig der VK oder Bruttopreis der Preisgruppe 1 verwendet.
Die Registerseite Zusatz 

Auf der Registerseite Zusatz können Sie dem Artikel einen Lieferanten zu ordnen. Tragen Sie daher in dem oberen Datenfeld Lieferant die entsprechende Nummer aus der Adressverwaltung ein und verlassen Sie anschließend das Feld mit der Tab – Taste. Nach dem Verlassen des Feldes werden die entsprechenden Daten aus der Adressverwaltung in das rechte Datenfeld übertragen.
Wenn Sie die entsprechende Nummer nicht kennen, klicken Sie rechts daneben auf den Button Suchen. Anschließend öffnet sich die Registerseite Lieferant mit den bereits angelegten Adressen. Wählen Sie dann den entsprechenden Datensatz aus und übernehmen diesen mit einem Doppelklick.
Weiter unten finden Sie das große Datenfeld Bemerkungen.
In diesem Feld können Sie weitere Informationen zu Ihrer Dienstleistung oder aber zu Ihrem Artikel hinterlegen. Dieses Datenfeld ist speziell für das Hinterlegen von internen Informationen zum Artikel gedacht und wird nicht gedruckt.
Die Registerseite Lieferant 
Auf der Registerseite Lieferant sehen Sie zunächst eine leere Liste. Oberhalb der Liste finden Sie ein Suchfeld. Tragen Sie hier die Buchstaben Ihres Lieferanten ein. Unten aktualisiert sich anschließend die Liste, die bei der Eingabe Ihres Texte direkt nach dem Firmennamen sucht. Mit Doppelklick auf einen Eintrag werden die Daten des Lieferanten direkt auf der Registerseite: Zusatz eingetragen.
Oben rechts oberhalb der Liste finden Sie den Schalter Alle anzeigen.
Wenn Sie diesen Button anklicken, werden alle Daten aus dem Adressmodul in der Liste angezeigt. Selbstverständlich können Sie auch jetzt mit einem Doppelklick die Daten übernehmen, die Ihnen auf der Registerseite Zusatz angezeigt werden. Das hat den Vorteil, dass Sie nicht in das Adressmodul wechseln müssen, um einen Lieferanten auszuwählen.
Die Registerseite Stückliste 

In PiDA faktura 9 können Sie mit Stücklisten arbeiten.
Wenn Sie einem Artikel (Hauptartikel) eine Stückliste zuordnen möchten, ist zunächst Voraussetzung, dass die Stücklisten – Artikel bereits in der Artikelverwaltung angelegt wurden.
Gehen Sie in das Datenfeld Artikelnummer und tragen Sie hier Ihre gewünschte Artikelnummer des Artikels ein, den Sie als Stücklisten – Artikel dem Hauptartikel hinzufügen möchten. Verlassen Sie anschließend das Datenfeld mit der Tabulator – Taste.
Die Daten des Artikels werden jetzt automatisch in dem Datenfeld Kürzel (falls vorhanden) und Artikel eingetragen. Auf der rechten Seite finden Sie das Datenfeld Menge. Standardmäßig wird hier der Wert: 1 eingetragen. Sie können jedoch in diesem Datenfeld jederzeit den Wert 1 überschreiben.
Sie sehen, dass das Datenfeld Menge fett markiert ist. Wie immer in PiDA faktura 9 ist bei dieser Art von Datenfeldern eine Funktion hinterlegt. Wenn Sie in diesem Datenfeld sind, betätigen Sie die Return – Taste, so dass sich jetzt dieser Artikel unten in der Artikelliste einträgt.
Alternativ können Sie auch unterhalb des Datenfeldes den Button Neu betätigen.
Die Suche
Auch auf dieser Registerseite haben Sie die Möglichkeit, nach einem Artikel zu suchen. Dies ist besonders dann praktisch, wenn Sie die Artikelnummer Ihres gewünschten Artikels nicht kennen. Daher ist direkt unter dem Datenfeld Artikelnummer das Datenfeld Suche platziert. Tragen Sie in diesem Datenfeld Ihren Suchbegriff ein und betätigen Sie die Return – Taste. Anschließend öffnet sich ein Fenster, indem Ihnen die Suchtreffer zu Ihrem Artikel angezeigt werden. Außerdem haben Sie in diesem Fenster noch mal zusätzlich oberhalb der Liste die Möglichkeit, nach einem Artikel zu suchen. Wenn Sie diesen gefunden haben, können Sie diesen in dieser Liste mit einem Doppelklick übernehmen. Anschließend schließt sich das Suchfenster eigenständig.
Das Feld: aktiviert
Jetzt haben Sie wie bereits oben beschrieben zu Ihrem Hauptartikel einen Stücklisten – Artikel angelegt. Direkt unter dem Datenfeld Suche befindet sich das Optionsfeld aktiviert.
Erst wenn Sie dieses Feld markieren, werden die Stücklisten – Artikel in den Vorgängen automatisch übernommen.
Beispiel: Der Hauptartikel hat die Artikelnummer: 100. Diesem Hauptartikel wurden, wie oben beschrieben, Stücklisten – Artikel hinzugefügt. Wenn Sie jetzt dieses Datenfeld aktiviert markieren, werden zum Beispiel bei der Fertigung eines Angebotes mit Eingabe des Artikels mit der Artikelnummer 100 alle zu diesem Artikel angelegten Stücklistenartikel automatsich übernommen. In einem Vorgang (wie zum Beispiel einem Angebot) werden die Stücklisten – Artikel gesondert gekennzeichnet.
Löschen
Wenn Sie einen Stücklisten – Artikel aus der Liste entfernen möchten, müssen Sie diesen zunächst innerhalb der Liste markieren. Betätigen Sie anschließend unterhalb der Liste den Button Löschen. Anschließend wird dieser Stücklisten – Artikel unwiderruflich aus der Liste gelöscht.
VK anpassen
Nachdem Sie dem Hauptartikel Ihre Stücklisten – Artikel zugeordnet haben, haben Sie nun die Möglichkeit, den VK des Hauptartikels durch die Summe der Stücklisten – Artikel anzupassen. Betätigen Sie dazu unterhalb der Liste den Button VK anpassen.
Der VK des Hauptartikels wird jetzt durch die Summen der Stücklisten – Artikel angepasst.
Wichtig: Wenn Sie zuvor den VK des Artikels angepasst haben und nachträglich einen Artikel löschen, müssen Sie anschließend wieder den Button VK anpassen betätigen, so dass jetzt eine Aktualisierung des VK – Preises stattfindet.
Klicken Sie anschließend unten auf Speichern.
Die Registerseite Seriennummer 

Gerade bei elektronischen Geräten kommt es sehr häufig vor, dass diese Artikel eine Serien – Nummer besitzen. Diese Seriennummer können Sie in PiDA faktura diesen Artikeln zuordnen oder aber zu diesen Artikeln mehrere Seriennummern (SN) hinterlegen.
Tragen Sie oben in dem Datenfeld Seriennummer Ihre gewünschte Seriennummer ein und klicken Sie anschließend unterhalb auf den Button Neu. Anschließend wird diese Seriennummer Ihrem Artikel zugeordnet. Die Seriennummer finden Sie weiter unten in der Liste. Wenn Sie eine Seriennummer falsch eingetragen haben, oder diese generell löschen möchten, müssen Sie diese in der Liste markieren und anschließend oberhalb der Liste auf den Button Löschen klicken.
HINWEIS:
Die Seriennummer bezieht sich immer nur auf einen Artikel, d.h. pro verkauftem Artikel darf auch nur eine Seriennummer zugeordnet werden, so dass dies auch in der Historie der Seriennummern nachvollziehbar ist. Die Zuordnung von mehreren Seriennummern beim Verkauf eines Artikels (in größerer Stückzahl) im LS oder Rg. ist nicht möglich.
Der Button: Alle SN
Wenn dieser Schalter betätigt wird, werden alle Datensätze (Seriennummern) zu diesem Artikel in der Liste der Seriennummern angezeigt. Sollten unten in der Liste der Historie noch Daten eingetragen sein, werden diese aus der Liste unten entfernt. Wenn Sie die Historie zu einer SN sehen möchten, muss diese in der Liste markiert sein.
Die Liste Historie
Wenn Sie eine SN in der Liste markieren, wird Ihnen unten in der Liste die Historie zur Seriennummer angezeigt.
Beispiel: Wenn dieser Artikel, dem Sie eine SN zugeordnet haben, in einer Rechnung verkauft wird, können Sie in der Rechnung selber über den Button: SN einer der hier eingetragenen Seriennummern auswählen. (Die Serienummern des verkauften Gerätes). Dieser Verlauf, dass bei einer Rechnung eine SN dieses Artikels verwendet wurde, wir Ihnen hier in der Historie angezeigt.
In der Rechnung beim des Artikels wird nun die entsprechende SN übernommen.

Betätigen Sie in der Rechnung den Button Seriennummer. Jetzt öffnet sich ein Fenster (siehe Bild) aus dem Sie die SN übernehmen können.
Dieser Vorgang wird später unten in der Historie angezeigt.
Registerseite Dokumente 

Wenn Sie diese Registerseite anklicken, können Sie zu Ihrem Vorgang externe Dokumente hinterlegen. Dies kann zum Beispiel eine PDF Datei oder aber auch ein Bild sein.
Wenn eines dieser Dokumente hier hinterlegt wird, wird stets nur ein Link (Verweis) zu diesem Dokument gespeichert. Wenn Sie das Dokument hier in der Liste hinterlegen und später einen Doppelklick auf einen Eintrag in der Liste machen, wird das entsprechende Dokument geöffnet. Somit haben Sie die Möglichkeit zu Ihrem bereits angelegten Vorgang zusätzliche Dokumente zu hinterlegen. Achten Sie bitte darauf, dass hier hinterlegte Dokumente auf Ihrer Festplatte nicht verschoben werden. Ist dies der Fall kann mit einem Doppelklick das entsprechende Dokument nicht mehr geöffnet werden. Sollten Sie später diese Dokumente nicht mehr benötigen und auch löschen, vergessen Sie nicht den entsprechenden Eintrag hier auf der Registerseite Dokument ebenfalls zu löschen.
Ein neues Dokument anlegen
Wenn Sie ein neues Dokument anlegen möchten, füllen Sie zunächst das Datenfeld Dokument Titel / Betreff aus.
Sie können in diesem Datenfeld eine aussagekräftige Beschreibung hinterlegen. Klicken Sie jetzt auf den Button Neu. Anschließend öffnet sich ein Fenster. Wählen Sie in diesem Fenster Ihr entsprechendes Dokument aus, welches Sie hier hinterlegen möchten. Schließen Sie anschließend das Fenster.
Anschließend wird der Pfad zu diesem Dokument als Datensatz gespeichert und unten der Liste hinzugefügt. In der Liste sehen Sie die beiden Spalten Pfad und Titel.
Wenn Sie jetzt einen Doppelklick auf diesen Eintrag in der Liste machen, wird das Dokument geöffnet. Wenn Sie den Titel eines hier hinterlegen Dokumentes ändern möchten, markieren Sie dazu diesen Eintrag nur in der Liste. In dem oberen Datenfeld Dokument Titel / Betreff können Sie jetzt den Namen bearbeiten. Klicken Sie anschließend auf den Button Update und der Eintrag wird unten in der Liste übernommen. Dabei wird das obere Feld automatisch wieder geleert.

Das Modul Artikel verfügt über die Menüeinträge Module, Funktionen, Listen und Drucken und Hilfe.
Unter dem Eintrag Module haben Sie die Möglichkeit, entsprechende Module auszuwählen. Einige Module sind hier mit Kurzbefehlen hinterlegt.
Unter dem Menüeintrag Funktionen befinden sich wichtige Einträge, die für die Funktionalität des Vorgangs von Bedeutung sind. Diese werden später im Detail noch erläutert. Es macht Sinn, sich bei einigen Einträgen die Tastaturkurzbefehle zu merken, da diese sehr häufig Verwendung finden.
Unter dem Menüeintrag Listen können Sie die entsprechenden Listen zu diesem Vorgang oder zu diesem Modul aufrufen.
Der Menüeintrag Drucken beinhaltet wie der Name schon sagt, die einzelnen Druckmöglichkeiten zu diesem Modul.
Im Menü Hilfe können Sie diese online Hilfe zu PiDA faktura direkt aufrufen.
Die Menüeinträge Ablage/Datei, Bearbeiten, Module und Hilfe sind in allen Modulen gleich gehalten. Eine Erläuterung finden Sie unter Allgemeines.
Neuer Artikel
Wenn Sie einen neuen Artikel anlegen möchten, klicken Sie auf diesen Menüeintrag. Anschließend wird das aktuelle Datum erfasst.
Füllen Sie jetzt die einzelnen Datenfelder aus.
HINWEIS: Es ist zwingend erforderlich, dass das Feld Artikel-Nr. und Artikel / Leistung ausgefüllt wird.
Sichern
Mit dieser Funktion wird der Vorgang und alle Änderungen mit Betätigung des Eintrags Sichern gespeichert.
Suchen
Wenn Sie diesen Eintrag betätigen, öffnet sich auf der rechten Seite des Fensters eine Suchoption. Hier haben Sie die Möglichkeit, komfortabel und umfangreich im Programm selber zu suchen. Wählen Sie dazu ein entsprechendes Datenfeld aus, in dem gesucht werden soll und tragen Sie anschließend den Suchbegriff in das darunter liegende Datenfeld ein.

Betätigen Sie jetzt Return – Taste, so dass die Suche ausgelöst wird. Alle Suchtreffer werden Ihnen jetzt auf der linken Seite in der Liste angezeigt. Sie können jetzt den Vorgang öffnen, indem Sie mit einem Doppelklick auf einen Eintrag klicken oder aber mit der Tastatur einen Eintrag markieren und die Return – Taste betätigen.
Der von Ihnen eingetragene Suchbegriff bleibt im Suchfeld eingetragen. Sollte bei dieser Suche nicht Ihr gewünschter Suchtreffer erscheinen, können Sie einen anderen Suchbegriff hinterlegen und die Suche erneut starten.
Löschen
Über diese Funktion können Artikel gelöscht werden. Beachten Sie jedoch, dass verkaufte Artikel, die gelöscht wurden nicht mehr für eine Auswertung zur Verfügung stehen.
Löschen alle
Diese Funktion ist nur dann in der Listenansicht aktiv, wenn kein Datensatz in der Liste markiert wurde oder keine Detailansicht geöffnet ist.
Wenn Sie diesen Menüeintrag aufrufen, werden alle Datensätze aus dem System der Artikelverwaltung gelöscht. Eine vorherige Sicherheitsabfrage öffnet sich, in der Sie noch einmal ausdrücklich den Löschvorgang bestätigen müssen.
HINWEIS: Die Funktion Löschen alle ist ausschließlich dafür gedacht, den Datenimport zu unterstützen. Werden beim Datenimport die importieren Daten nicht den Feldern korrekt zugeordnet, kann diese Funktion verwendet werden, um fehlerhaft importierte Datensätze auf einen Rutsch löschen zu können.
Freie Felder übernehmen
Mit dieser Funktion können Sie die Freifelder in die Beschreibung des Artikels übernehmen. Das Hinterlegen von Freifeldern wurde bereits unter dem Punkt Registerseite Erfasssung erläutert.
Duplizieren
Selbstverständlich haben Sie auch die Möglichkeit, einen Artikel zu duplizieren. Wenn Sie diese Funktion aufrufen öffnet sich ein neues Fenster, in dem Sie gefragt werden, ob Sie den Arikel duplizieren möchten und dass Sie dann eine neue eindeutige Artikelnummer vergeben müssen. Der Kopiervorgang erspart Ihnen die Anlage eines neuen Artikels mit fast gleichen Eigenschaften.
Übergabe ToDo
Es ist in der Praxis sehr angenehm, sich an aktuelle Vorgänge erinnern zu lassen. Übergeben Sie daher zum Beispiel Ihren Artikel, wenn dieser z.B. noch nicht ganz erfasst ist, an die To-Do Verwaltung. Wählen Sie diesen Eintrag, nachdem Sie Ihren Vorgang in der Liste markiert haben. Ein Fenster öffnet sich, in dem Sie weitere Optionen eintragen können. Jetzt werden Sie von der To-Do Verwaltung automatisch an diesen Artikel erinnert.
Lagerbestand
Wenn Sie den Lagerbestand korrigieren müssen, können Sie diese Funktion aufrufen. Eine Meldung informiert Sie darüber, dass Sie die Felder Lagerbestand und Bestellmenge bearbeiten können. Klicken Sie auf den Button OK. Danach öffnen sich die beiden Felder und können editiert werden.
Anpassung der Preise
Über diese Funktion können Sie in der Artikelverwaltung die Preise prozentual anpassen.
Hier kann sowohl der EK-Preis, der VK-Preis und auch der VK-Brutto erhöht, aber auch reduziert werden. Sollen nur bestimmte Artikel angepasst werden, können Sie dies über die Artikelgruppe vornehmen. Dazu müssen aber zuvor die Artikel einer gleichen Artikelgruppe zugeordnet sein.
Wenn Sie die Preise reduzieren möchten geben Sie vor die Zahl ein – (Minuszeichen) ein.
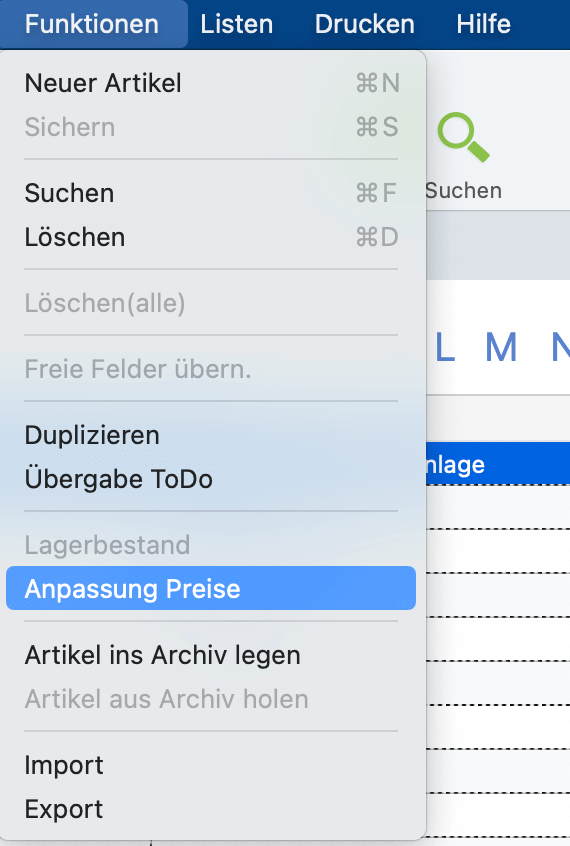
Wichtig: Führen Sie vor der Preisanpassung ein Backup durch.
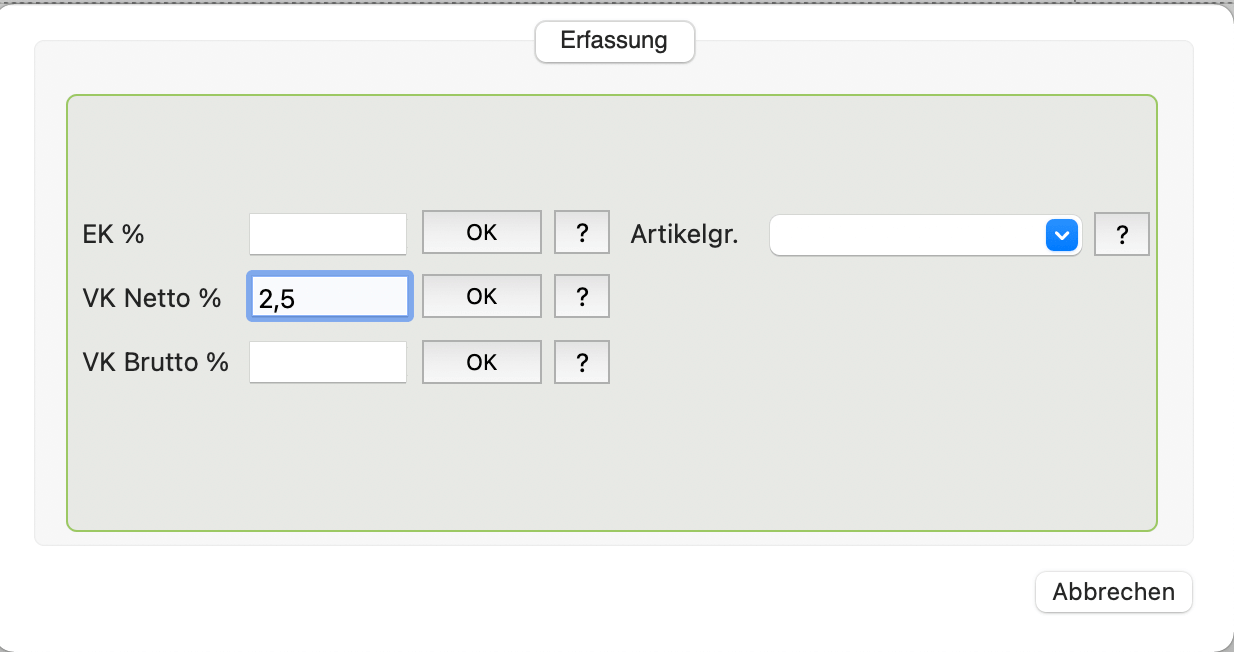
Wie kann man eine Preisanpassung rückgängig machen?
Wenn Sie die Preise irrtümlich angepasst haben, können Sie, falls vorhanden, ein Backup einspielen.
Sollte z.B. die Erhöhung der Preise zu hoch ausgefallen sein, können Sie diese durch das Eintragen eines negativen Wertes zurück rechnen. Beachten Sie, dass das Zurückrechnen mathematisch vorher geprüft wird. Wenn Sie z.B. die Preise um 10% erhöhen, können Sie diese nicht um -10% reduzieren, um den vorherigen Ausgangspreis zu erhalten. Das wäre mathematisch nicht korrekt.
Artikel ins Archiv legen
Wenn Sie einen Artikel nicht mehr verwenden, können Sie diesen ins Archiv legen. Markieren Sie dazu in der Liste den Artikel und klicken Sie dann auf den Menüeintrag Funktionen -> Artikel ins Archiv legen.
Artikel aus Archiv holen
Wenn Sie Artikel aus der Archivliste wieder in die Liste Alle zurückholen möchten, öffnen Sie die Liste Archiv und markieren Sie den Artikel, den Sie zurückholen möchten. Anschließend klicken Sie auf Funktionen -> Artikel aus Archiv holen.
Import
Über den Menüeintrag Funktionen → Import können Sie Artikel importieren. 
HINWEIS: Wenn Sie mit Lagerhaltung arbeiten, müssen Sie den Ausgangsbestand, Mindestbestand und Höchstmenge importieren. Anschließend müssen diese Artikel nachbearbeitet werden, in dem Sie die Lagerführung aktivieren. Überprüfen Sie die Einträge in den Feldern, Ausgangsbestand, Mindestbestand und Höchstbestand.
Korrigieren Sie ggfls. das Feld Mindestbestand und verlassen Sie es unbedingt mit der Tabulatortaste. Anschließend werden die Felder Lager und Bestellmenge automatisch berechnet. Dieser Vorgang ist grundsätzlich nur einmalig nach dem Import von Artikeln durchzuführen. Bevor Sie in diesem Fenster Ihre Datei importieren, wählen Sie im Feld “Codierung” die entsprechende Codierung aus. Unter Mac OS X ist der Standard der Codierung sehr häufig MAC Roman. Es wird empfohlen, für den Datenimport Textdateien, die mit Tabulator getrennt sind, zu verwenden.
Wählen Sie anschließend im Feld “Trennzeichen” z.B. den Eintrag “Tab” aus. Klicken Sie oben rechts auf den Schalter “Datei öffnen” und wählen Sie Ihre gewünschte Importdatei aus. Anschließend wird die erste Zeile Ihrer Importdatei in dem oberen weißen Textfeld unter “Zeile 1 des Imports” angezeigt. Sehr deutlich, wie hier im Beispiel zu sehen ist, ist bei einer Textdatei, die mit Tabulator als Trennzeichen arbeitet, der Abstand zwischen den Datenfeldern zu sehen.
Ordnen Sie nun passend zu den Datenfeldern des oberen Textfeldes die entsprechenden Datenfelder der Artikelverwaltung von PiDA faktura zu. Dazu stehen Ihnen in dem Feld “Feld hinzufügen” die verschiedenen Felder zur Verfügung. Wie in dem Bildbeispiel zu sehen ist, gehen wir davon aus, dass es sich bei dem Feld “P1″ um die zu importierende Artikelnummer handelt. Bei dem Feld “Büro” handelt es sich um die Bezeichnung des Artikels usw.. Klicken Sie jetzt im Feld “Feld hinzufügen” auf den Eintrag “Artikelnummer” und betätigen Sie anschließend den Button mit dem Pluszeichen (+), neben dem Eintrag “Feld hinzufügen”.
Das Feld Artikelnummer fügt sich nun an die erste Position in der Liste ein. Verfahren Sie ebenso mit dem Feld Artikelnummer und fügen Sie es in die Liste ein. Nach diesem Beispiel wird nun die Artikelnummer “P1″ der Importdatei dem Feld “Artikelnummer” der Artikelverwaltung von PiDA faktura zugewiesen. Der Artikelname “Büro” wird dem Feld “Artikel” der Artikelverwaltung zugewiesen. Verfahren Sie auf diese beschriebene Weise, indem Sie weitere Felder der Liste hinzufügen und diese den entsprechenden Datenfeldern des Importfiles zuordnen.

HINWEIS: Sollten Sie ein Feld Ihrer Importdatei nicht zuordnen können, wählen Sie aus dem Feld hinzufügen den Eintrag ignorieren. Dieser kann auch mehrfach ausgewählt werden. Die Datenfelder, die den Eintrag “ignorieren” zugewiesen bekommen, werden beim späteren Import ausgeschlossen. Sollten Sie sich bei der Zuordnung der Felder in Reihenfolge geirrt haben, können Sie diese nachträglich korrigieren.
Markieren Sie einen Eintrag in der Liste mit der Maus und ziehen Sie ihn bei gedrückter Maustaste an die gewünschte Position. Soll ein Eintrag gelöschte werden, markieren Sie den Eintrag in der Liste mit der Maus und klicken Sie unterhalb der Liste auf den Button “Feld entfernen”.
Stimmt die Zuordnung der Felder, können Sie in einer Vorschau die gewünschte Importfolge und Zuordnung der Felder vor dem eigentlichen Import kontrollieren. Klicken Sie dazu auf den Button “Weiter”. Anschließend sehen Sie, wie im nachfolgenden Bildausschnitt gezeigt, die Zuordnung der Felder.
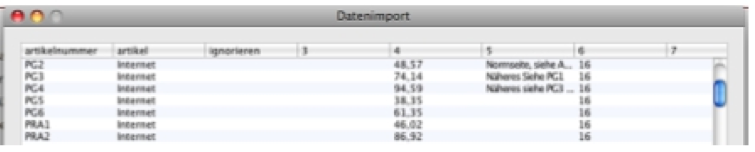
Auch in diesem Fenster kann eine nachträgliche Korrektur vorgenommen werden. Klicken dazu auf den Button “zurück”. Stimmt die Zuordnung der Felder, kann der Importvorgang durchgeführt werden. Klicken Sie hierzu auf den Button “Import”.
Nach dem Import werden Ihnen die importierten Datensätze über den Button Alle anzeigen angezeigt.
Die gesamten Artikel der Artikelverwaltung können z.B. bei einem fehlerhaften Import vollständig gelöscht werden. Hierzu betätigen Sie in der Menüleiste unter Funktionen → Löschen (alle).
HINWEIS:
Eine Artikelnummer muss stets eindeutig sein, d.h., diese darf nur eimal vergeben sein.
Export
Mit dieser Funktion wird die aktuelle Liste exportiert.
Vergeben Sie in dem sich nun öffnenden Fenster einen Namen und fügen Sie diesem die Endung:
.txt
hinzu.
Klicken Sie anschließend doppelt auf diese meinName.txt Datei, sehen Sie die exportieren Daten.
Diese wiederum könen Sie in andere Programme importieren.
Mac: Fügen Sie dieser exportierten Datei z.B. die Endung .csv an, können die Daten in „Numbers“, Spalten getrennt, geöffnet werden.
Numbers ist eine Tabellenkalkualtion aus dem Softwarepaket iWork.
MwSt. angleichen
Wenn Sie diese Funktion aufrufen, können Sie die Mwst-Sätze 1 und 2 automatisch angleichen lassen. Wichtig ist aber, dass vorher in den Einstellungen / Einstellung 1 auf der Registerseite Nummernkreis die aktuell gültigen Mehrwertsteuersätze hinterlegt wurden. Über dem Button Ausfürhen werden automatisch die Artikel in der Artikelverwaltung mit dem entsprechenden Mehrwertsteuersatz geändert.
Liste alle
Wenn Sie diesen Menüeintrag wählen, wird die Liste alle aufgerufen. In dieser Ansicht werden Ihnen zunächst keine Daten angezeigt. Sie haben jetzt die Möglichkeit in dieser Liste sich alle Daten oder durch Betätigung des entsprechenden Buchstaben selektierte Daten anzeigen zu lassen. Wenn Sie auf einen Buchstaben klicken, werden Ihnen die Artikel angezeigt deren Artikelname mit entsprechendem Buchstaben beginnen.
Bestand
Die Bestandsliste wird mit dem Menüeintrag Funktionen → Liste → Bestand aufgerufen oder aber über die Seitenleiste. In dieser Liste werden Ihnen zu allen Artikeln die entsprechenden Bestände angezeigt.
Preise
Die Preisliste wird über den Menüeintrag Funktionen → Liste → Preise oder über die Seitenleiste aufgerufen. In dieser Liste werden Ihnen alle Artikel mit hinterlegten EK- und VK-Preisen angezeigt.
Alle VK Preise
Rufen Sie über den Menüeintrag Funktionen-> Liste -> Alle VK Preise, die Liste mit allen VK Preisen auf.
Lager
Die Lagerwertliste wird über den Menüeintrag Funktionen → Liste → Lagerwert oder über die Seitenleiste aufgerufen. In dieser Liste werden Ihnen alle Artikel mit hinterlegten Lagerbeständen den EK-Preisen und den Lagerwerten angezeigt.
Liste Archiv
Wenn Sie diesen Eintrag anklicken, öffnet sich die Liste Archiv. Hier finden Sie alle Artikel, die Sie ins Archiv gelegt haben. Wenn Sie einen Datensatz (Artikel) in dieser Liste markieren, können Sie über den Menüeintrag Funktionen -> Aus Archiv holen, den markierten Artikel aus dem Archiv holen. Dieser Artikel wird Ihnen anschließend auch wieder in der Liste alle angezeigt.
Drucken der Stammdaten und Druck der Listen.
